Workflows
Workflows group
Enhancements and
Global Edits and run them together
as a single action. Use Workflows to make a series of tasks easier or combine all of your work into a single step.
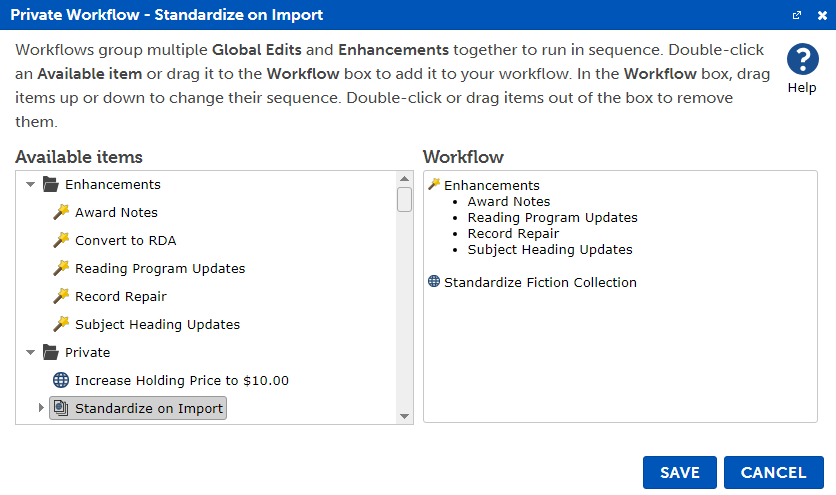
You can run a Workflow when you import a MARC file, so utilize them to perform standardization automatically when you bring your records into BestMARC.
You may want to create separate Workflows to handle tasks for different schools, different collections, or different vendors.
For example, you could create a Workflow that automatically
runs the Award Notes enhancement,
Subject Heading Updates enhancement,
and performs 3 special Global Edits for a particular vendor called "Import Vendor A records".
Share the Import Vendor A records workflow with your organization so
when receiving a new file from Vendor A, any colleague can import it with this workflow.
If you later decide to add or change the processing for Vendor A records, update the workflow to perform the additional work without having to change the process for the staff who continue to run
Import Vendor A records with the fresh changes.
-
On the Tools pane, click the New icon and a menu appears:
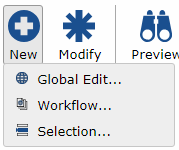
-
Select Workflow....
-
The new workflow configuration window opens:
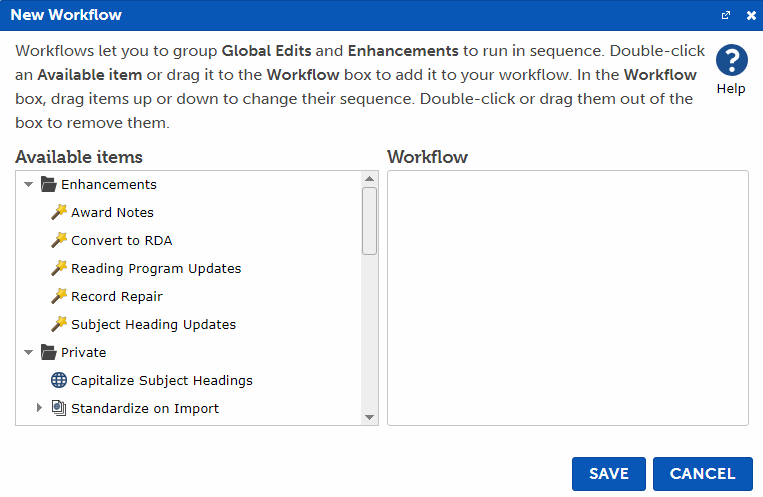
-
Add Enhancements or
Global Edits from the Available items list to the Workflow list. See the Configure section below for more details.
-
Click the Save button and the following window is displayed:
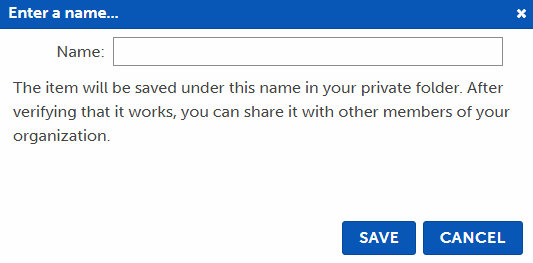
-
Enter a name for this workflow and click Save.
-
The Workflow now appears in the Private folder.
To make changes to it later, select it from the list and click Modify.
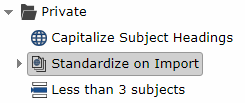
Any of the Global Edits
added to the workflow now appear underneath the new workflow in the list. Click the arrow to the left of the workflow icon to expand or collapse it.
-
On the Tools pane, find and select the Workflow you want to edit from the list.
-
Click Modify, or right-click on it and choose Modify.
-
The workflow configuration window opens:
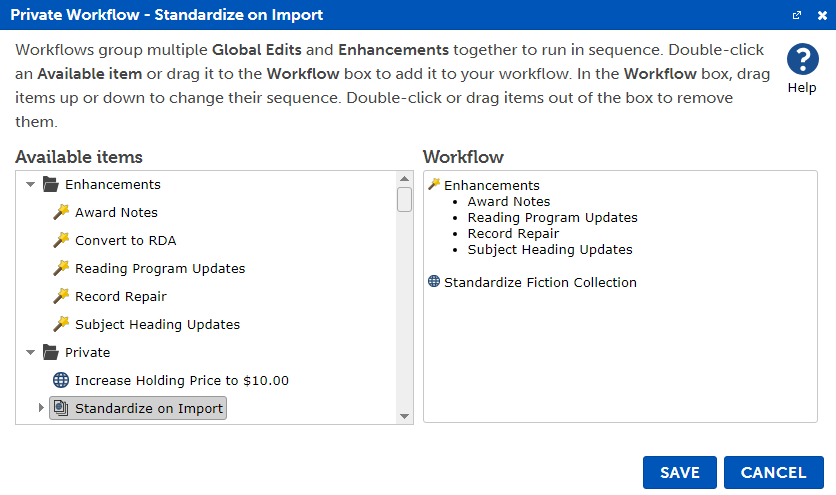
-
Add Enhancements or
Global Edits from the Available items list to the Workflow list. See the Configure section below for more details.
-
Click Save.
The Configuration window is where you define which Enhancements or
Global Edits you want this workflow to run, and in what order.
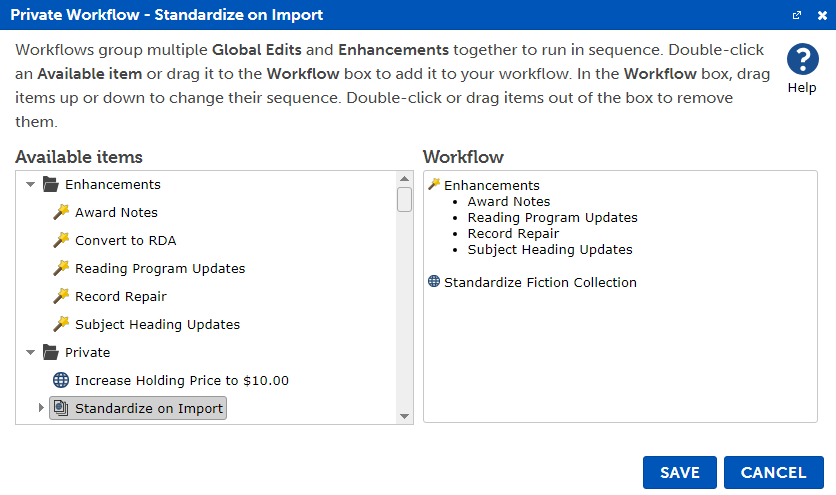
-
Double-click on a
Global Edit in the Available items list
to add it to the end of the workflow. Alternatively, click and drag it to the Workflow list.
-
Double-click on a
Global Edit in the Workflow list
to remove it from the workflow. Alternatively, click and drag items in the Workflow list out of the list to remove them.
-
Items in the Workflow list can be dragged up or down to change their position. Items will run in order, from the top of the list to the bottom.
-
Enhancements are always run together as a group.
You can place Global Edits before or after
Enhancements.
After configuring your Workflow, click Save to save and return to the Tools pane.
Before making changes to your records, you should test your workflow to make sure that it works as intended. Preview opens a side-by-side view of your records to let you compare changes,
but does not save them.
Note: Enhancements cannot be previewed. When previewing a Workflow,
only the Global Edits in it are run.
To view changes in Enhancements,
run them and then use Checkpoints to compare or restore the changes.
-
Select the Workflow and click Preview on the Tools pane.
-
The Preview window opens:
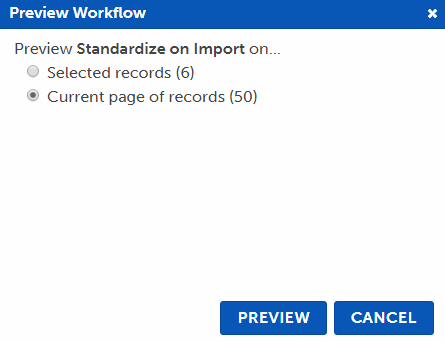
-
Select the records you wish to preview.
-
Click Preview. The compare window opens:
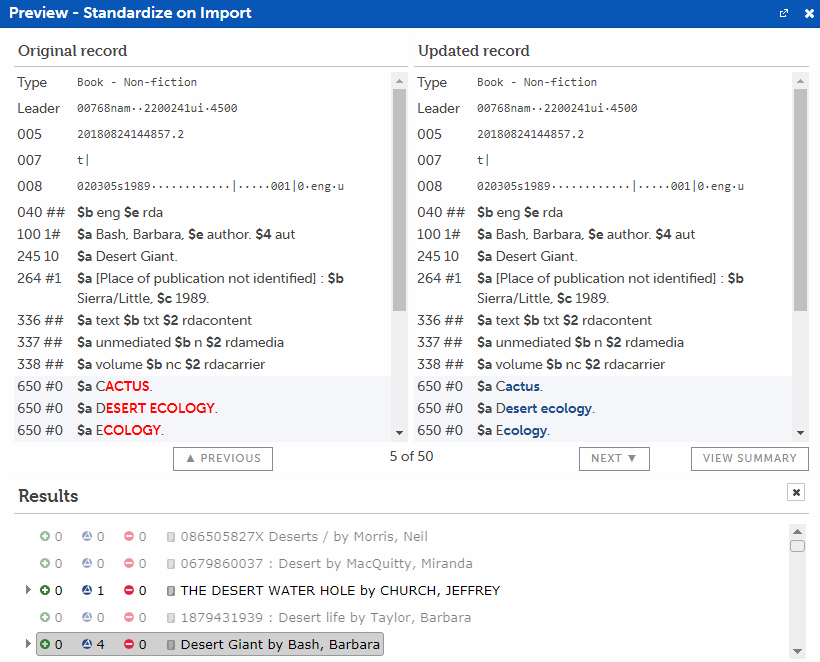
The Original record appears on the left (before changes were made) and the Updated record appears on the right.
Click on a row in the Results section to view it in the record viewers above. Click Previous or Next to select the previous or next records in the list.

-
The numbers in the results represent the number of
 Adds,
Adds,
 Changes,
and
Changes,
and  Deletes that were performed by the workflow.
For instance, this row has 0 Adds, 4 Changes, and 0 Deletes.
Deletes that were performed by the workflow.
For instance, this row has 0 Adds, 4 Changes, and 0 Deletes.
-
The highlighted rows in the record viewers correspond to the same colors as the
 Adds (green),
Adds (green),
 Changes (blue),
and
Changes (blue),
and  Deletes (red) in the row counts.
Deletes (red) in the row counts.
-
Rows that have no changes are dimmed to make it easier to see rows with changes.
-
Click the
 arrow next to the row to see full change details for that row.
arrow next to the row to see full change details for that row.
Click View Summary to view a detailed summary of how many changes were made.
When you are confident that your workflow is working correctly, run it on your records to make the changes.
-
Select the Workflow
and click Run on the Edit tab.
-
The Run Global Edit window opens:
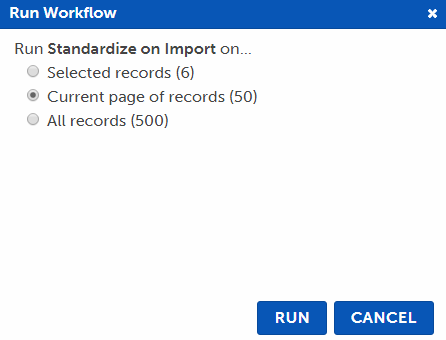
-
Select the records to update.
-
Selected records - Update just the selected records of the My Records grid.
-
Current page of records - Update all the records on the current page of the My Records grid.
-
All records - Update all records of the My Records grid.
-
All records in list - Update all records in the currently-selected List.
-
Click Run. A new Run tab opens:
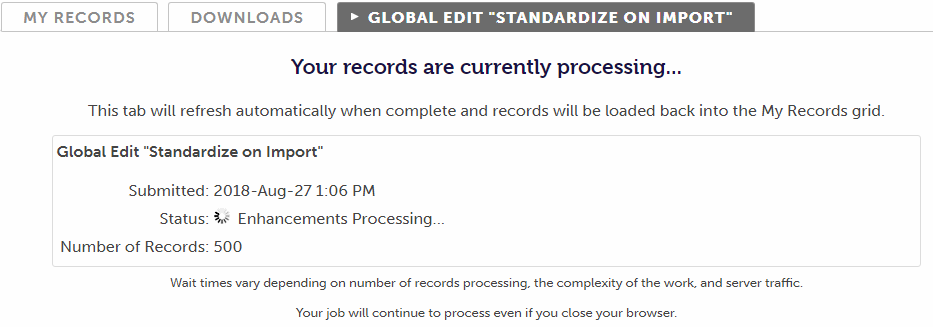
The records are now removed from the My Records grid. The Status of the job periodically updates on this tab. You can continue working in BestMARC™ or close it as your job continues processing.
-
After processing, the records are loaded back into the My Records grid and a report appears in the same tab.
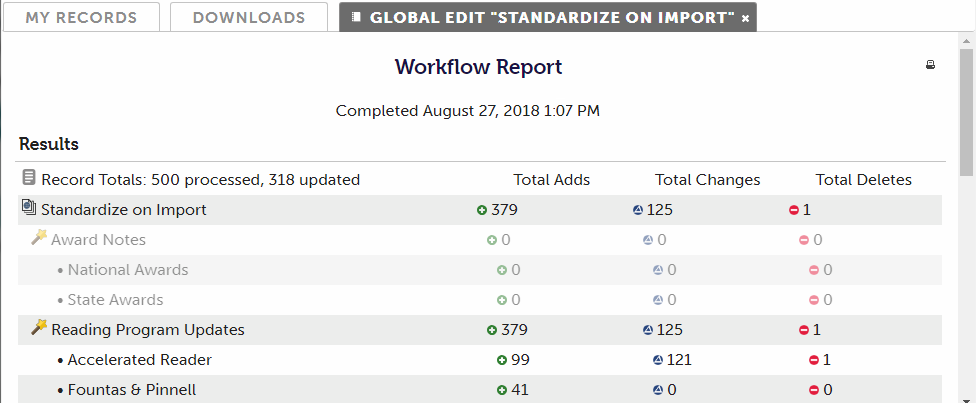
Close the tab by clicking the X in the tab's header.
-
If you closed BestMARC or want to view the report again, recent reports show in the Notification area at the top of the screen, or you can open it in the Activity Log on the Account page.