Lists
Overview
BestMARC Lists allow you to group your records into smaller segments. You can then view or work with just the list's records.
Select a list using the dropdown in My Records and the records grid is updated to show only records from the selected list.
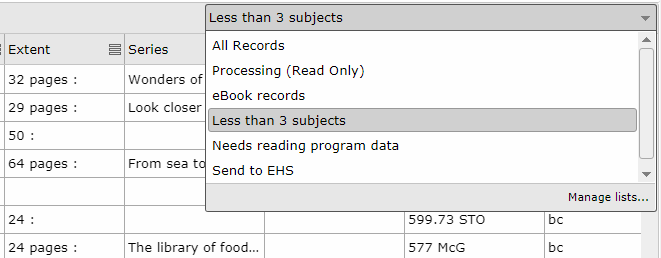
A single record can be in as many lists as you want and can be freely added or removed from lists. Choose All Records to show all records in BestMARC, whether or not they are in a list.
Manage Lists
Use the Manage lists... dialog to manage the lists you've created in BestMARC. To open this window, click the lists dropdown in My Records and choose Manage lists... at the bottom of the menu, or choose Options > Manage lists...
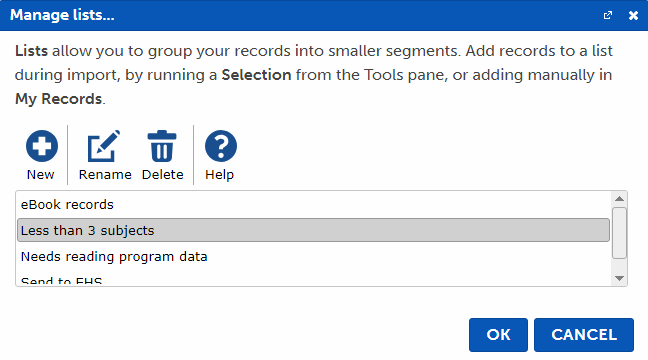
Click a list to select it, then click one of the option buttons above to choose an action.
-
New - Creates a new list. Enter a name for this list, then click OK to create it.
-
Rename - Changes the name of an existing list.
-
Delete - Deletes an existing list. Click Delete on the popup to confirm. Records that are in the deleted list are still in BestMARC and can be viewed by selecting All Records from the lists dropdown.
-
Help - Opens this help page.
Add to List
There are several ways to add records to a list, either manually or as a batch:
From My Records
To manually add records to a list, Select records and right-click on them, then choose Add to list....
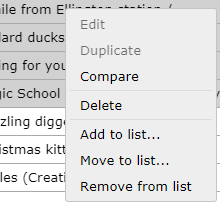
The list selection window opens:
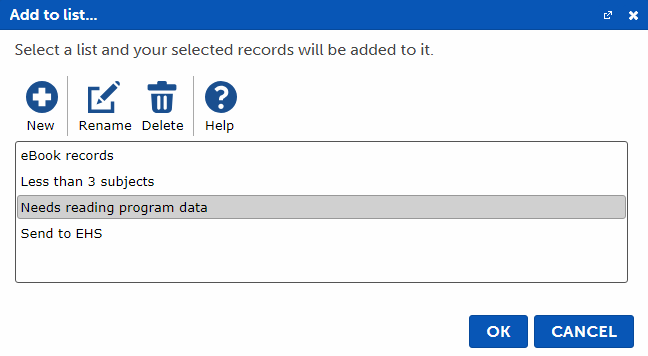
Click on the list you want to add records to, then click OK. You can also manage your lists on this dialog, for instance if you want to create or rename a list prior to selecting one.
The selected records are added to the list.
Import a file
On the Import pane, set the Add to List setting.
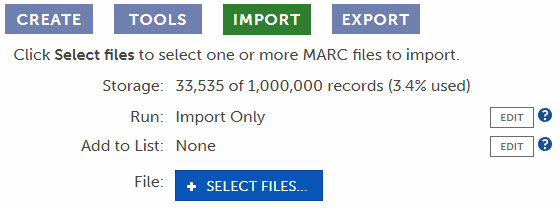
Click Edit to bring up the list section window:
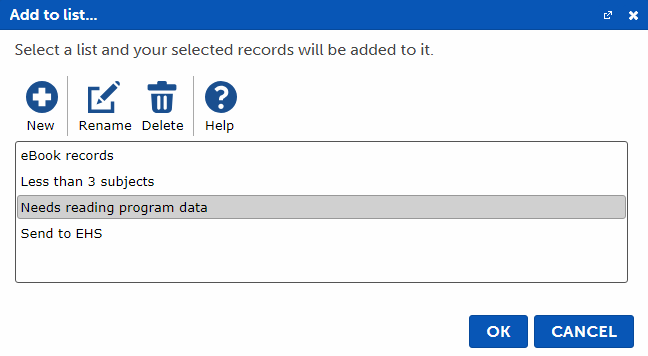
Click on the list you want to add records to, then click OK. You can also manage your lists on this dialog, for instance if you want to create or rename a list prior to selecting one.
All records in the imported file are automatically added to the list during import.
Run a Selection
To add records to a list based on a set of conditons, create and run a Selection. See Run a Selection below or the Selections page for more details on creating and running a selection.
Remove from List
There are several ways to remove records from a list, either manually or as a batch:
From My Records
To manually remove records from a list, first switch to the list by selecting it in the My Records dropdown:
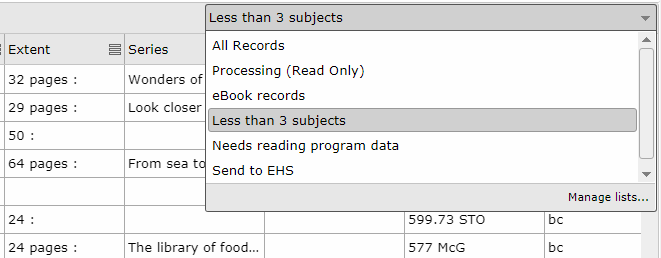
Select records and right-click on them, then choose Remove from list.
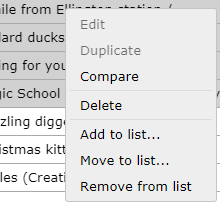
A confirmation message opens. Click Remove to confirm.
The selected records are removed from the list. These records are still in BestMARC and viewable by selecting All Records in the lists dropdown. If you want to entirely remove a record from BestMARC, choose Delete instead.
Run a Selection
To remove records from a list based on a set of conditons, create and run a Selection. See Run a Selection below or the Selections page for more details on creating and running a selection.
Move to List
Moving records to a list lets you move records from one list to another. The records are removed from the original list and added to the destination list.
Switch to the list of records you want to move by selecting it in the My Records dropdown:
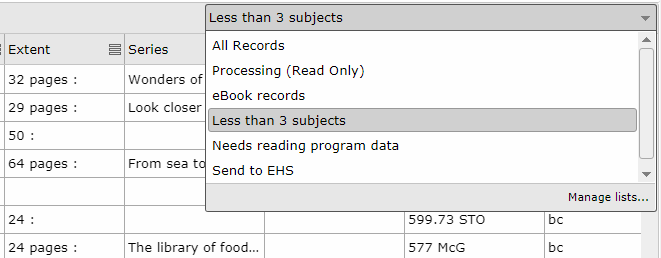
Select records and right-click on them, then choose Move to list....
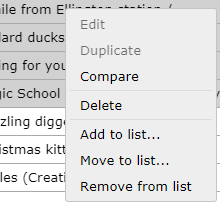
The list selection window opens:
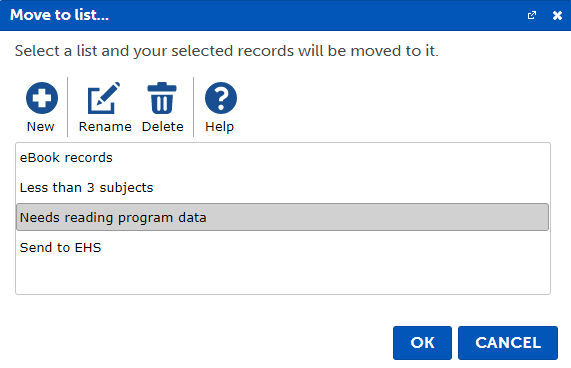
Click on the list you want to move records to, then click OK. You can also manage your lists on this dialog, for instance if you want to create or rename a list prior to selecting one.
The selected records are added to the selected list and removed from the original list.
Run a Selection
A Selection is a set of Conditions you can use to add or remove records from a list.
On the Tools pane, choose a Selection from the list and click Run. The Run Selection window opens:
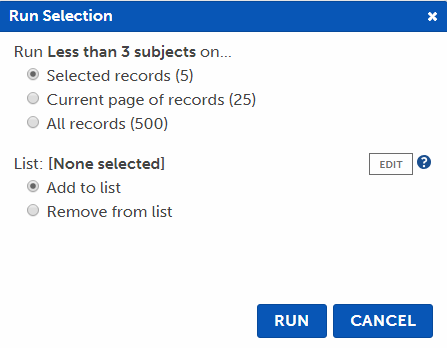
-
Choose which records to run the selection against. If you are currently looking at a list, the All records option instead says All Records in list.
-
Click the Edit button to open the List Selection window:
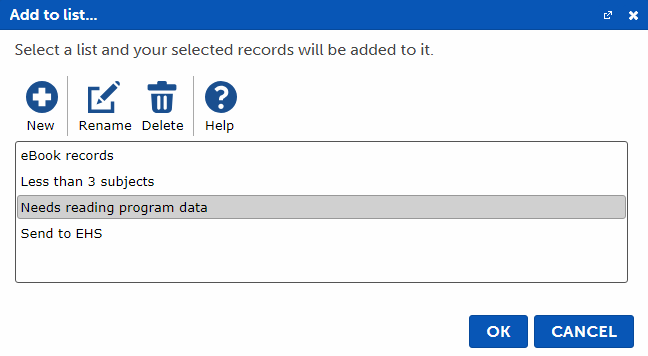
Click on the list you want to add or remove records from, then click OK. You can also manage your lists on this dialog, for instance if you want to create or rename a list prior to selecting one.
-
Choose whether you want to add or remove records from the selected list.
-
Click Run.
A tab appears showing the progress of your Selection. The Status periodically updates on this tab. When complete, a report appears with the number of records that were added to the list.
See Selections for more on creating and runnning selections.