Working with My Records
Overview
The My records tab displays a grid containing records that were either imported into BestMARC or created by searching for or cataloging original records. You can choose the columns to display that will show
information about your record or the actual data inside of your record.
Use the features of the grid to browse your records, find errors, search, or make copies. You can open any record in the MARC editor to update it. When finished working on your records, Exporting them will remove them from the grid.
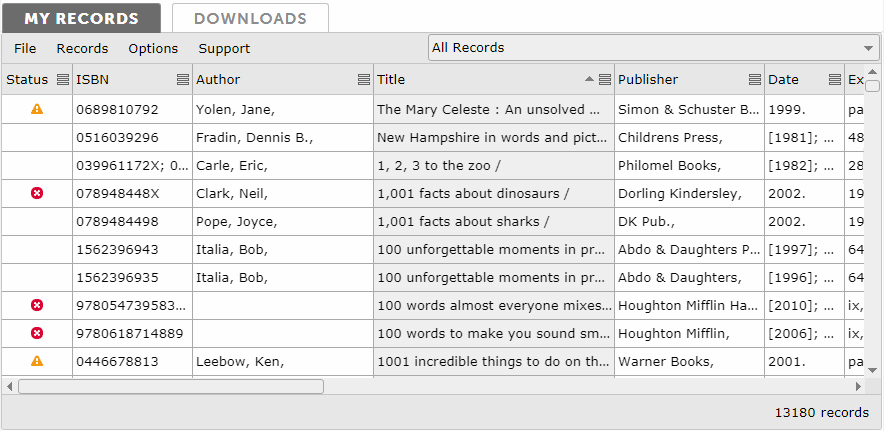
You can customize the grid in many different ways depending on your preferences and what you are working on. These preferences are saved inside your browser, so they will be remembered the next time you start BestMARC.
My Records and Profile
Your BestMARC User Profile contains settings specific to your library such as the Library Automation System you use and whether you catalog using AARC2 or RDA. You can set up these preferences by clicking on Profile
in the orange bar at the top of the BestMARC page.
When saving records into the My Records grid, BestMARC uses these Profile settings to customize the columns. For instance, it needs to know what Library Automation System you use so it knows where to find
the copy/holdings information in your records.
BestMARC also stores your My Records customizations such as column sizes and positions in your browser so they will be remembered each time you log on from the browser.
If you wish to restore your preferences back to their defaults, go into the Profile's Account tab and in the Local Preferences section click the Restore Defaults button.
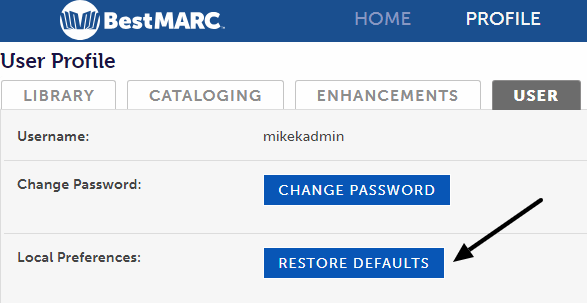
Note: If you change certain profile settings or don't have a profile set up, some columns may be blank or appear to be incorrect. In the menu, choose Records > Refresh to re-load the columns with your new settings.
For instance, if you change your Cataloging Standard from AACR2 to RDA, you will need to reload records already in your My Records grid in order for the Status column to recalculate the new error status of your records using
RDA rules.
Browsing data
Use the mouse wheel or the scrollbar on the right-hand side of the grid to scroll through your records.
Rows are downloaded to your browser automatically as you scroll. You may see a loading prompt while the next set of rows are downloaded.
Some areas of BestMARC let you perform actions on a small section of data called a "page". This is roughly equivalent to the viewable area of the grid and varies depending on your browser, monitor, and resolution.
When sorting on different columns, rows in the grid can represent MARC records, holdings in your MARC records, or other data such as ISBNs. The text at the bottom right displays what the rows currently represent.
Columns
Details
The following columns can be added to the grid:
Moving and Resizing

Click and drag the divider to the right of a column's header to resize the column.
Click and drag the column's name to the left or right to move the column.
Double-click the divider between columns to auto-size the column based on the content on the current page.
Show/Hide
The columns to display in the grid and their order can be customized. To choose the columns to display, select Options > Customize columns from the grid's menu. The following window is displayed:
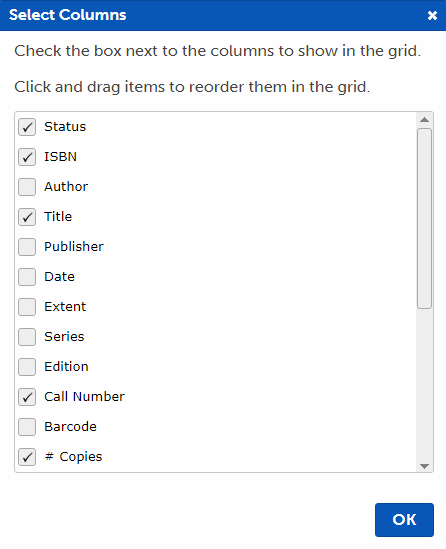
Check the box next to the columns to display. Click and drag the rows up and down to reorder them.
Sorting
Click on a column header to sort it in Ascending order. Click it again to sort it in Descending order. Click it a 3rd time to remove the sort.
The column that is sorted is shaded in light grey and has an up or down arrow next to its name denoting either an ascending or descending sort.
Click a column header's menu icon to open a menu of options:
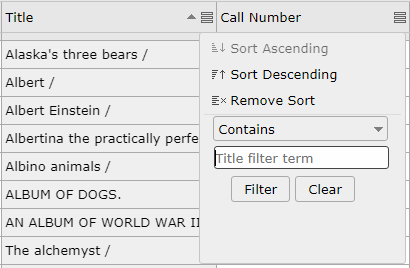
In this menu, you can choose the type of sort you want or to remove the sorting.
Sorting by copy/holding fields
Copy/holdings fields are configured by setting your Library Automation System in your Profile.
Because each MARC record can have multiple copies in it, when sorting by Barcode or Call Number the grid changes from showing one row per MARC record to showing one row per copy/holding.
Records without holdings display with blank holdings information.
When sorted by copy/holdings, the grid's bottom display will change to display copy/holdings.

Sorting by ISBN
Because each MARC record can have multiple ISBNs in it, when sorting by ISBN the grid changes from showing one row per MARC record to showing one row per ISBN.
Records without ISBNs display with a blank ISBN column.
When sorted by ISBN, the grid's bottom display will change to display ISBNs.

Sorting by Custom Columns
Because each of your custom columns may allow repeatable fields, when sorting by a custom column, the grid changes from showing one row per MARC record to showing one row per field.
Records without the custom column's field display with a blank custom column.
When sorted by a custom column, the grid's bottom display will change to display your custom column's name.

Filtering
Click a column header's menu icon to open a menu of options:
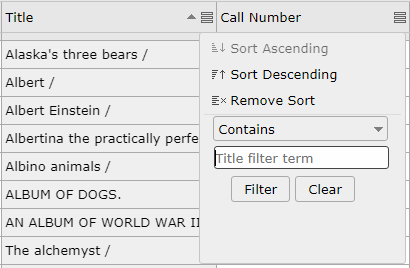
First, select the type of filter to use:
- Equals - the column must exactly equal the text you enter
- Contains (Default) - the column contains the text you enter somewhere in the column. No need to enter a wildcard such as *.
- Starts With - the column starts with the text you enter
- Ends With - the column ends with the text you enter
Type in a search term and click Filter to filter your results to see just the rows that match your criteria.
You can further filter on additional columns if you wish.
Columns that are filtered will display the icon.
The following column is sorted in ascending order and has a filter:

To remove a filter, open the menu and click Clear.
The status bar at the bottom of the grid also displays a message describing the filtered columns. Click the Clear link to remove all filters.
View a record
You can view the entire record on the Browse & Quick Editor dialog.
Right-click a record in My Records and choose Browse.
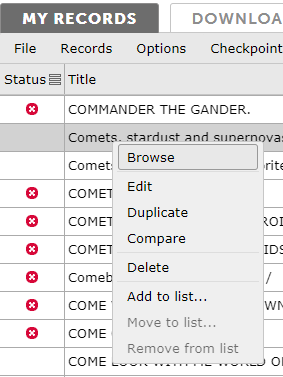
The Browse My Records dialog opens:
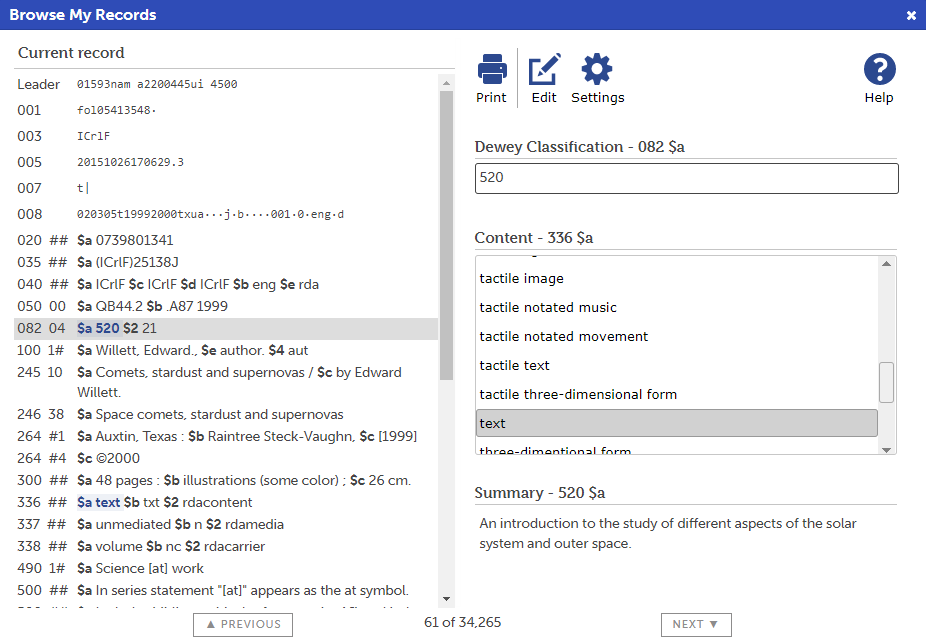
From here, you can view the record, print it, open it in the full MARC editor, or quick edit certain fields that you configure. See the Browse & Quick Editor page more details.
Edit a record
There are several ways to edit a MARC record in the grid:
- Double-click a row. The record will open up in the MARC editor.
- Right-click a row and select Edit from the menu that pops up.
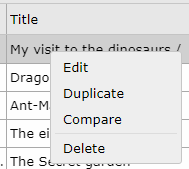
- Click a row in the grid to select it. Then select the Records > Edit item from the grid's menu.
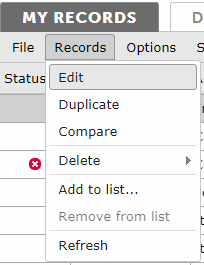
- Open the Browse & Quick Editor dialog and click Edit
Duplicate a Record
If you are creating several records with similar information, such as many records in the same series, you can create a copy of a record you've already cataloged and modify it to catalog your new record.
-
Catalog your first record so it is in the grid.
-
Right-click a row and select Duplicate from the menu that pops up or select Records > Duplicate from the grid's menu.
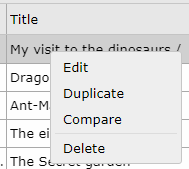
-
A duplicate copy of the record will open in the cataloger. Make the changes needed for your next record. Changes will not affect the original record.
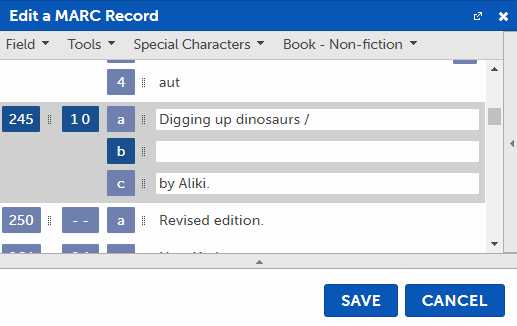
-
Click Save. The new record will now show in your My Records list.

Selecting records
Selecting records from the grid lets you choose the record or records you want to work with. You can then perform actions on the records that are selected.
- To select a single row, click on it. Any previously selected row will be unselected.
- To select multiple rows, hold down the Ctrl key and click on additional rows.
- To select a sequential list of rows, click on the first row, hold down the Shift key, and then click on the last row.
- To select all rows, click a row and type Ctrl + A
It is possible to select records that have not yet been downloaded. If you perform an action on a row that has not yet downloaded, you will receive a message that not all the records have been downloaded. To download them, scroll through the entire selection and try the action again.
Comparing records
Whenever a MARC record is Created or Imported into BestMARC™, a copy of each record is saved into a separate value called a Checkpoint.
You can view a comparison of the changes you've made to the record in BestMARC by Selecting records, right-clicking on them, and choosing Compare.
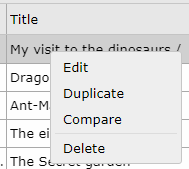
The Record Compare window opens:
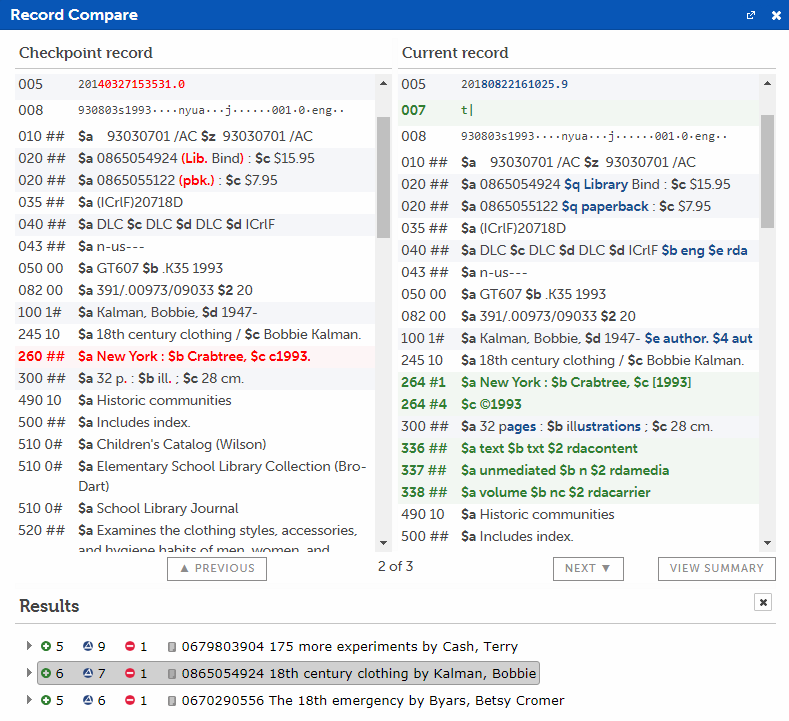
See Checkpoints for more information.
Deleting records
Deleting records from the grid will remove them only from BestMARC. If the records were already in your automation system, they will remain there unaffected.
If a record is in any Lists, it will also be removed from all lists.
-
If you wish to delete all records in the grid, select Records > Delete > All from the grid's menu.
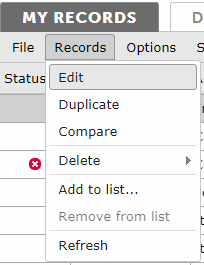
-
If you wish to delete only certain records, first select the rows in the grid you wish to delete, then do one of the following:
-
Right-click a row and select Delete from the menu that pops up.
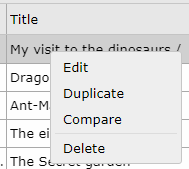
-
Press the Delete key on your keyboard.
If you wish to bypass the confirmation screen that will appear, hold down the Ctrl key while pressing Delete to delete the records without confirmation.
Select the Records > Delete > Selected item from the grid's menu to delete just the selected records.
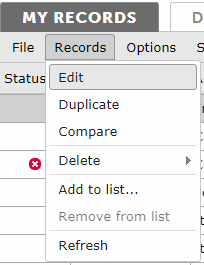
-
A confirmation screen will ask you if you are sure you wish to delete the record(s). Click Delete to confirm.