Importing
Overview
A file of MARC records can be imported into BestMARC in order to browse, find errors, search, and make changes on the Import pane:
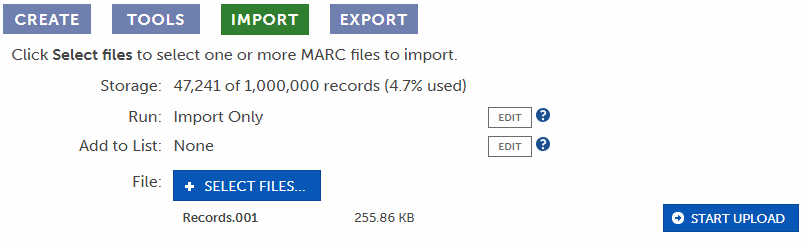
A Global Edit or
Workflow
can be selected to perform standardization (including Enhancements)
when you bring your records into BestMARC.
After a file has been imported and any additional processing has completed, your records will appear in the My Records grid.
Use Checkpoints
to view a side-by-side comparison of the original record and changes made by the selected processing options.
Files to Import
Typically there are two kinds of MARC files:
Use BestMARC to manage both kinds of files. The process of putting the records back into your library automation system may vary
depending on if the records are new or existing.
New Records
New records are records that have never been in your library automation system before. These are typically vendor records or records you have found online or using other software. You will typically already have a MARC file
or several MARC files depending on your source.
Existing Records
If you have records that are already your library automation system and would like to update, follow our Instructions to export your file from you automation system. Choose
Export records from my LAS and follow the instructions.
Import
-
Click the Import button if it is not already selected, or select File > Import MARC file from the menu on the My Records tab.
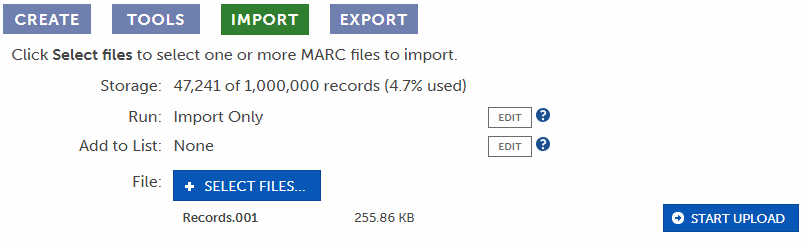
-
The Storage text displays how many records your organization can hold in BestMARC and how much of that space is already used.
Use the Account page to see more detailed storage information for all users. If your file exceeds your storage
capacity, the file will not be loaded into BestMARC.
-
The Run setting displays the Global Edit or
Workflow that will run on import. By default, this is set to Import Only which means no additional processing will happen. Click Edit to open the Run on import... window:
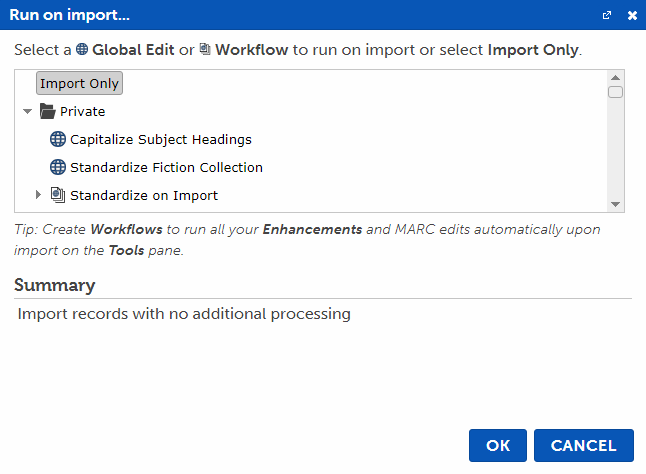
Select a Global Edit or
Workflow
if you want to automatically perform standardization on this file. Otherwise select Import Only.
-
The Add to List setting displays the List that all records will be added to upon import. By default, this is set to None. Click Edit to open the List Selection window:
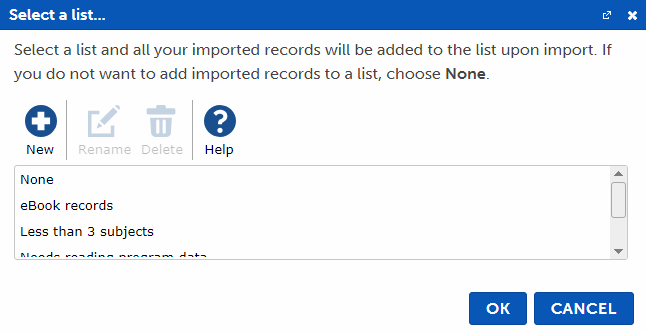
Select a List and click OK.
See the Lists documentation for more details.
-
Click Select files...

Browse your computer for the MARC file(s) you would like to import and select them. Select multiple files by holding down the Ctrl key on your computer.
Only MARC files are allowed.
-
The file names and sizes for the files you have selected are displayed. Click Start Upload.
The selected files are uploaded to the BestMARC servers.
If there were any errors, a message is displayed. Fix the problem and try again.
A progress bar is shown during uploading:

-
A new tab opens:
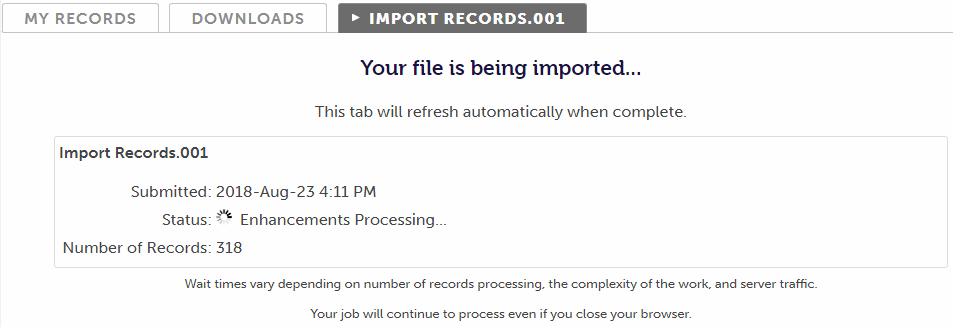
The records are processed with the chosen options and added to the My Records grid. The Status of the import is periodically updated on this tab. You can continue working in BestMARC or close it and your import will continue processing.
-
When your import has finished, a report appears in the same tab.
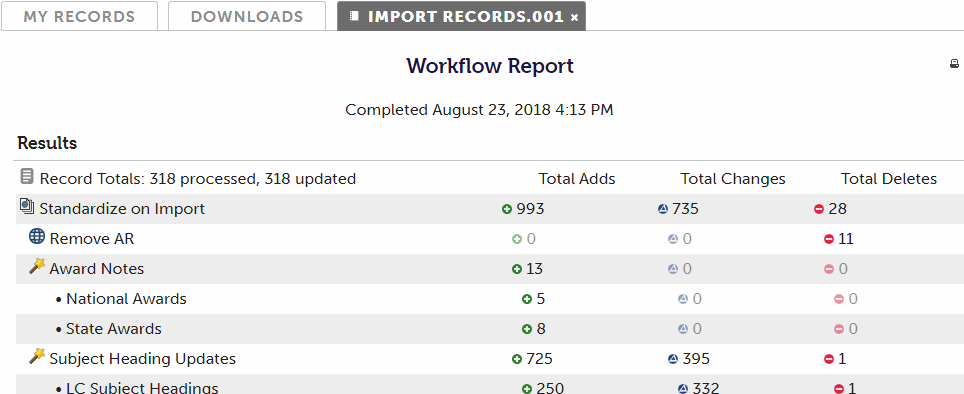
You can now close this tab by clicking the X in the tab's header.
-
If you would like to view the report again, recent reports can be viewed again from the Notifications area at the top of the screen or in the Activity Log on the Account page.
Import from Downloads tab
Exported MARC files can be directly imported back into BestMARC™ from the Downloads tab. Use this feature to easily pass MARC records among colleagues.
Select the MARC Records file in the grid to import, then do one of the following:
-
Right-click it and choose Import from the menu.
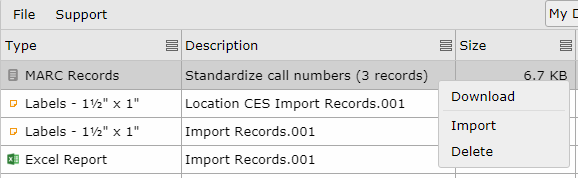
Select the File > Import item from the grid's menu.
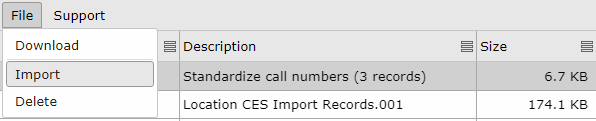
-
A new tab opens while the records are imported and added to the My Records grid. The Status of the import is periodically updated on this tab. You can continue working in BestMARC or close it and your import will continue processing.
A message appears in the same tab when the file has finished importing.