Account Details, Statistics, and Licensing
Overview
BestMARC makes it easy for organizations to ensure they are maximizing the use of their subscription. Click on the Account link in the main menu to get to BestMARC's Account management page.
Select one of the tabs to navigate:

-
The License tab displays details about your BestMARC license such as your subscription type, number of users, and expiration date.
-
The Contacts tab shows contact information such as names, phone numbers, and email addresses for people in your organization.
-
The Users tab displays BestMARC usernames for each contact that has a BestMARC account, and provides the Account Manager the ability to make changes.
-
The Stats tab shows charts with the usage statistics for your organization. You can also view statistics for the individual schools, libraries, or users in your organization.
-
The Activity Log displays a detailed breakdown of all the usage in your account, including links to reports from services you've purchased.
License Details
The License tab displays details about your BestMARC license:
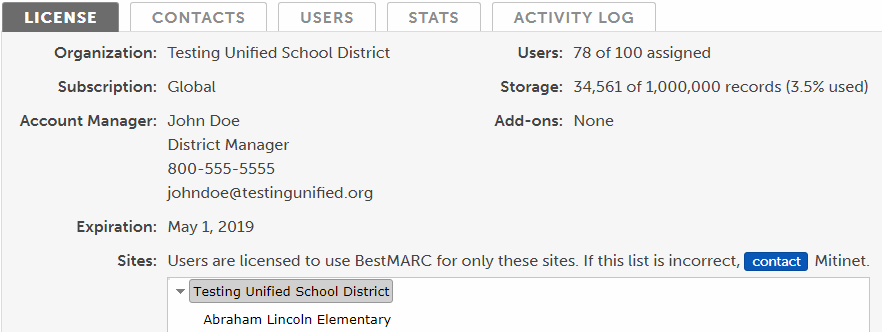
-
Organization - The organization associated with your subscription. Depending on your subscription, this could be your library, district, or consortium's name.
-
Subscription - The type of subscription purchased. Subscription type determines the features that are enabled in BestMARC.
Account manager - The name and contact information for your organization's BestMARC Account Manager.
-
Expiration - The day after which you no longer have access to the BestMARC platform.
-
Sites - The sites at your organization that are licensed to use BestMARC. Contacts and Users are assigned to the site they work at. Some BestMARC features use sites such as seeing statistics for all users at a site,
viewing all Downloads for a site, or sharing Global Edits or Workflows among members of a site.
Right-click on a site and choose View Stats for this site to open the Stats tab, showing statistics for just that site.
-
Users - Displays the number of users currently assigned to the subscription and the number of users that the Account Manager can assign to other employees of the organization. See Users for more details.
-
Storage - The total number of records currently being stored by all users of your organization, along with the maximum allowed. The maximum is determined based on the subscription type and number of licenses.
-
Add-ons - If your organization subscribes to any add-on services, they will be displayed here.
-
Exports - The number of remaining record exports allowed for your organization. This applies only to certain subscription types.
Users
Users are contacts who have access to use BestMARC. Your license allows for a maximum number of users, which you can see on the License tab.
Every user is linked with a Contact which contains information such as their name, phone number, and email address.
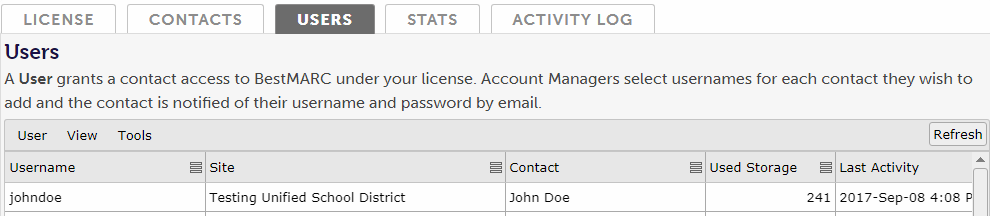
The following actions can be performed in the menu or by right-clicking on a user:
-
User
-
New - Only the Account Manager may add new users (see below), otherwise this is disabled.
-
Edit or View - Only the Account Manager may edit users (see below), otherwise this changes to View. Double-click on a user as a shortcut to perform this action.
-
Delete - Deletes the selected user. The login, profile, and all data (records and downloads) will be permanently removed. Only the Account Manager may delete users, otherwise this is disabled.
-
Import Profile - Imports the selected user's profile settings into the current user's profile. All of the current user's profile settings are replaced by the imported settings.
-
View Stats - Opens the Stats tab, filtering to just this user's statistics.
-
Clear Used Storage - Deletes all the records in the selected user's account. Only the Account Manager may clear a user's storage, otherwise this is disabled.
-
View
-
Tools
New / Edit / View User
Account Managers may change a user's information by opening the Edit User dialog. Other users in your license may view this information and
must contact their Account Manager or Mitinet to make changes (the Save button will not appear).
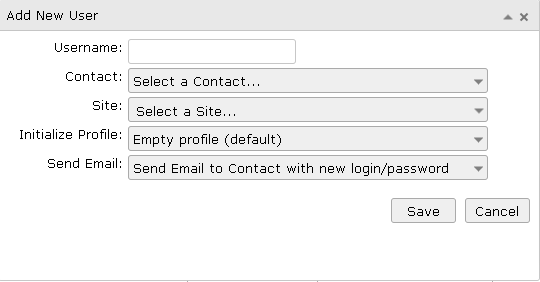
Username - Enter a username that this person will enter to log in to BestMARC. If this username is already taken, a message will display and you must enter a different username.
Contact - Select the Contact that is associated with this username. If they are not in the list, close this dialog and add one on the Contacts tab.
-
Site - Select the physical site that the person most often works at. This is pre-filled with the Site that is associated with the selected Contact. If you change the Site here, the Contact's Site is also changed.
-
Initialize Profile - By default, new users are created with an empty profile (all profile settings turned off). Select a username to copy all of the selected username's profile settings into the profile for the new user / user being edited. Be aware that when editing a user that already has profile settings, all their settings will be replaced with the imported settings.
-
Send Email - By default, an email is sent to the email address of the selected Contact with a welcome message along with their username and password. Use this option to re-send that email if requested.
If the user already knows their username and password or you want to send it later,
choose None to save without sending an email to the Contact.
Statistics
The Stats tab shows charts with usage statistics for your organization. You can also view statistics for the individual schools, libraries, or users in your organization by selecting the Stats commands on other tabs.
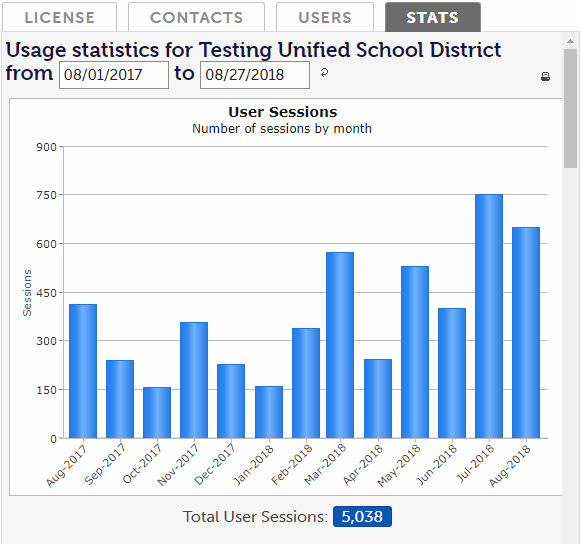
By default statistics are shown for the past year however you can change the dates to your chosen start and end dates and click the Refresh button to refresh the statistics. Note that statistics tracking began on January 1, 2016.
Click the Print button to print out the statistics report. Click any statistics number in the report to view the Activity Log, filtered to that category.
Statistics details:
User Sessions - A session is counted each time a user begins using BestMARC after a period of inactivity. For instance, each time a user logs in is counted as a session.
Searches - The number of times a user searches BestMARC. Search More Servers (z39.50) searches are counted separately but included in the search total.
-
Records Added - The total number of records added into BestMARC, separated as having been found From Search Result or Cataloged from scratch.
-
Records Edited - The total number of times the Save button was pressed in the cataloger, after the record has been added.
-
Subject Explorer - The total number of subjects that were added to MARC records from the cataloger's Subject Explorer.
-
Records Imported and Exported
- Records Imported indicates the number of records Imported into BestMARC.
- Records Exported indicates the number of records Exported from BestMARC to the Downloads tab. These records are ready to load into an organization's Library Automation System.
-
Global Edits - Number of times a Global Edit Run or Global Edit Preview was used in BestMARC.
-
Records Global Edited - Total number of records that were run through Global Edits, broken down into records that had changes and ones without changes. An individual record is counted each time a Global Edit is run on it.
-
Miscellaneous Statistics -
- AnalyzeMARC Diagnostic - If an AnalyzeMARC database diagnostic report was run, it is logged here with a link to the report
- Full Circle Service - Services performed by Mitinet's Full Circle Service are logged here with a link to the report
- Custom Data Services - Custom data services performed by Mitinet are logged here
- Training / Webinar - Any training or webinars given are logged here
- Technical Support - Issues handled by Technical Support are logged here
Activity Log
The Activity Log tab displays a detailed breakdown of all the usage in your account, including links to reports from services you've purchased. Clicking on a statistics button in the Statistics report will show the detailed log activites filtered here.
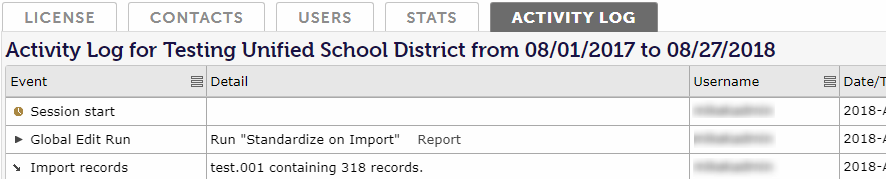
These events correspond to the summaries in the statistics report, except the log displays each individual event along with its details, the user associated with the event, and the date and time the event occurred. For some entries (such as Full Circle Service), a link to view the Report will also appear.
You can manually filter events and usernames in the list by clicking a column's menu icon, selecting options, then clicking Filter.
Change the dates on the Stats tab to filter the dates in the Activity Log.