Batch Editing
Batch editing and record comparison tools are configured and run on the Tools pane:
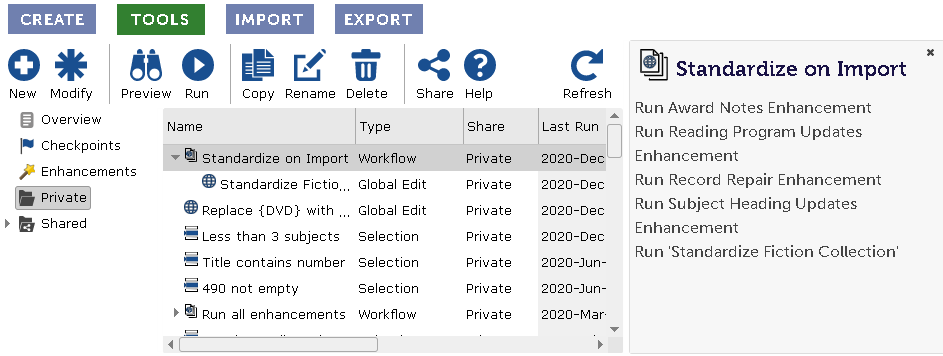
At the top is a toolbar containing all available commands. Under the toolbar is a list of categories on the left. Click a category to show items in that category in the grid. The right pane contains information about the selected item in the grid.
-
Overview is a folder that displays getting started help topics that appear in the right pane.
-
Enhancements are pre-built batch edits written by Mitinet™ to
help you update and maintain your entire database. These enhancements are continually updated so your records always have the latest information when you run them.
-
Global Edits are sets of instructions that
describe what changes you want to make to your records and under what conditions you want the changes to happen. These are stored in the
Private folder
so you can refer to them later, or you can put them in the Shared folder
to share with your colleagues.
-
Workflows allow you to group
Enhancements and
Global Edits into a single action.
-
Selections
are a set of Conditions describing which records to add or remove from a List.
-
Checkpoints allow you to save or undo changes you have made
in BestMARC™ and view a side-by-side, before and after, comparison of your records.
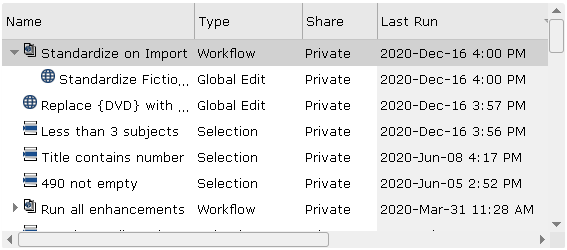
The toolbar shows an icon for each command that can be performed on the selected item:

-
The ☰ icon appears if there is not enough room to display all the icons. Click on it to display any hidden items.
-
Click Refresh to update the list of items without reloading the entire page.
-
Alternatively, right-click on an item and select a command from the context menu that opens:
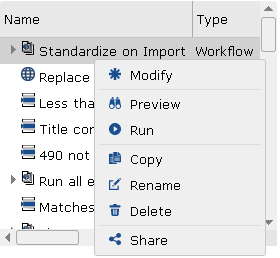
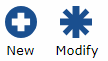
Click New to create a new Global Edit,
Workflow, or Selection.
Select an item in the list and click Modify to open an existing item for review or modification.
As a shortcut, you can double-click on an item to Modify it.
Only the listed Author or the Account Manager can modify a selected item.
When you are finished, click Save to save your changes or Cancel to close without saving. If it is new, you will be asked to enter a name for this item which is listed in the Private folder after saving.
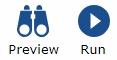
These commands vary slightly depending on the selected item's type. For more details, see the following documentation pages:
-
Enhancement
- Click Run to run the selected enhancement on your records, using the options stored in your Profile.
Enhancements cannot be previewed.
-
Global Edit
- Click Run to run the selected Global Edit on your records.
Click Preview to view a side-by-side comparison of how your record will change when you run it.
-
Workflow
- Click Run to run the selected Workflow on your records. Click Preview to view a
side-by-side comparison of how the Workflow will change your records when you run it. When enhancements are part of the workflow, they cannot be previewed.
-
Checkpoints
- Select a checkpoint item. Click Run to Update Checkpoints or Restore Checkpoints for all of your records. Click Preview to Compare Records which displays a side-by-side comparison between your current record and the checkpoint.
We recommend that you
Preview any new
Global Edit or
Workflow to ensure that they
work properly before running against all of your records.
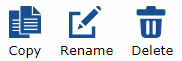
-
Copy - Makes a copy of the currently selected item in the list. Enter a name for the copy and it is saved in the
Private folder.
-
Rename - Change the name and/or description of the currently selected item in the list. Enter the new name for the item and description about what it does. You can only rename items if you are the Author.
-
Delete - Delete the currently selected item in the list. You can only delete items if you are the Author.
Remove a Global Edit
from any Workflows
before you delete it.

By default, the items you create are stored in your Private folder.
Only you can run or modify those items.
You can share Global Edits
and Workflows
with your colleagues and they are stored in the Shared folder.
Alternatively, you can share a copy to any other BestMARC user that is not under your license. Copies are created in their Private folder, as if they had created them so they can edit them as they please.
Click Share and choose My organization... from the menu to open the sharing window:
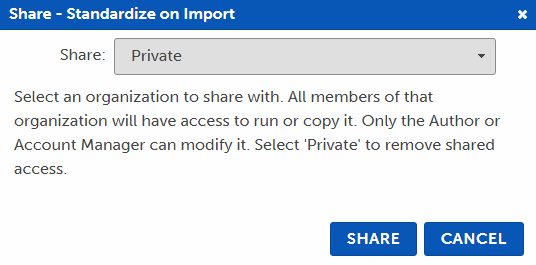
-
Select the organization you would like to share with or select Private to remove sharing. If the organization list is incorrect, contact technical support to update it.
-
Click Share to save your changes.
Shared items are shown in the Shared folder.
All members of the shared organization can Run or Copy items in the shared folder.
Share an item with an individual organization (i.e. a school) and all users for that location can use it. Share with a "parent" organization (i.e. a district) and all users from all locations underneath it (all schools) can use it.
All Global Edits within a Workflow must also be shared to the same location. Expand the workflow, select the workflow and all the Global Edits inside at once, and then perform the Share to share everything in one step.
Only the listed Author or the Account Manager can Modify a shared item. Be aware that changing the shared item changes it for
anybody who runs that item.
For example:
Create a Workflow that automatically runs the
Award Notes Enhancement, Subject Headings Enhancement, and performs 3 Global Edits
for a particular vendor called Import Vendor A records.
Share the Import Vendor A records workflow with your organization so every time anybody gets a new file from Vendor A, they can import it with this Workflow.
If you later discover that Vendor A records need additional processing, Modify the Import Vendor A records workflow to perform the additional work without needing to notify the rest of
the staff. The updated workflow allows your staff to continue to run Import Vendor A records with the additional processing automatically.
Select one or more Global Edits, Workflows, or Selections to send. Please note that any Global Edits that are inside a Workflow do not need to be selected and will be copied automatically.
Click Share and choose Send copy to user... from the menu to open the copy window:
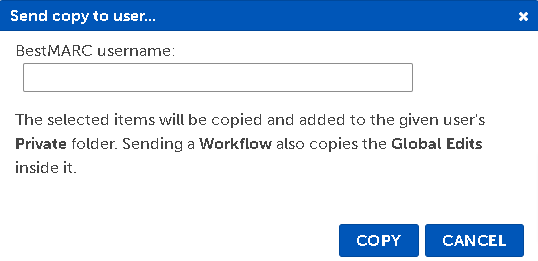
Enter the BestMARC username and click Copy.
If the entered user has given you permission to send them toolbox items in their Profile (see Permissions),
a copy of your Global Edit, Workflow, or Selection is made and placed in their Private folder.
The destination user will receive a BestMARC notification.
Items show up in the destination user's BestMARC after they refresh their Tools list.