Creating Records
Overview
BestMARC can be used to easily find already cataloged records and customize them to your needs, or create brand new records from scratch. BestMARC contains a database of pre-screened records of high quality to use or
search additional servers on the internet that someone else might have cataloged.
If a record still cannot be found, enter the basic information into BestMARC and use the errors and warnings section to quickly and easily
create a base MARC record that can be used right away.
Search
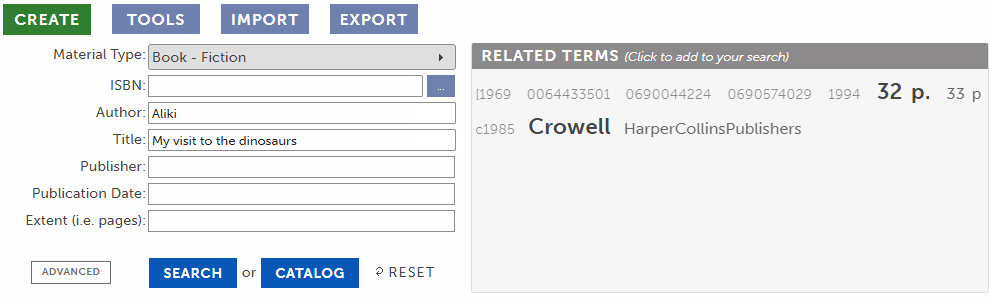
-
Click the Create pane if it is not already selected.
-
Select the type of material you are looking for and enter as much information about your record as you know. At minimum, you must have an ISBN, Author, or Title. The more information you enter, the better
BestMARC can rank the records to match what you are looking for.
-
If you wish to search only within certain Reading Program ranges, click the Advanced button to see additional search options.
-
Click Search. The Search results tab appears.
-
The Related Terms section displays terms related to your search. Click on a term to add it to your search. If you change any search terms,
click Search again to perform your search.
To clear all the search criteria and start over, click Reset.
Search Results
After performing a search, the Search Results tab appears:
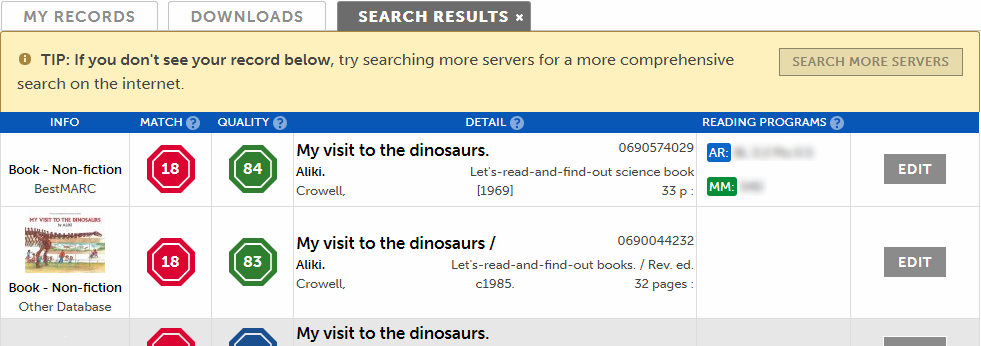
If this was the first time performing a search, the Search More Servers section displays first. If a record cannot be found in the following list, click this button to perform a more extensive search.
A list of search results displays with the following columns:
-
Info
-
A cover image if available. Click on it to see a larger version.
-
The record's material type. If it matches the material type you searched for, it appears in bold.
-
The source of the record.
- BestMARC - a record in BestMARC's own database
- Z-server - a record from the current Search More Servers request
- Other database - a record from a previous customer's Search More Servers request
-
Match
-
Quality
-
Detail
-
Reading Programs
-
If reading program information is available for this record, it is displayed here. Use an Advanced Filter to find only records with scores. If your Profile
is set to use Reading Program Updates and a reading program that you use is listed in this column, it will automatically be added to the record.
-
Edit
Search More Servers
Sometimes you have a unique or very new item that is not in BestMARC's database. When you cannot initially find the MARC record you are looking for, you can do a deeper, more comprehensive search for it on other servers on the internet.
After an initial search, the Search results screen shows a Search More Servers section:

Click the Search More Servers button to search the BestMARC databases as well as other
servers on the internet using the Z39.50 protocol. After searching, the results are combined with BestMARC's results and ranked with the highest Match and Quality at the top. The Info column will display Z-server
for each record coming from a different server:
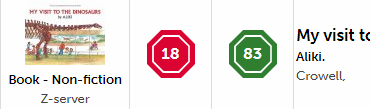
The results from the Search More Servers request are added to another database that BestMARC uses for all future searches, displaying as Other database records.
Therefore, by searching for new or hard-to-find materials, you improve the search results for all BestMARC users.
If you still cannot find your record, make sure you don't have any misspellings and that you've entered as much information about the item as you know and try again. If you still cannot find it,
you can turn your search criteria into a MARC record by Cataloging it.
Catalog
If you've tried searching for your record and a Search More Servers request and still cannot find a MARC record, you can easily turn your search criteria into a ready-to-use MARC record.
-
Ensure you have filled out your Profile so the record will be created using your preferred cataloging rules.
-
Fill out all the bibliographic fields for the material. Here are some tips:
-
Select the appropriate Material type. This will be the record template that is used to create your MARC.
-
Author: use Last name, First name
-
Title: if the material has a subtitle, add a colon followed by the subtitle
-
Pages: enter just the numbers. p. or pages will get added automatically based on your Profile's cataloging standard setting. If you enter something other than numbers, it will be added exactly as you entered it.
-
Click Catalog. The template menu appears:
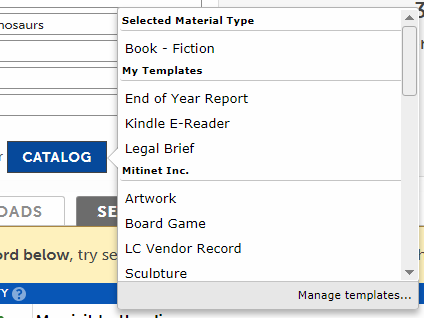
-
Click a template to start this new record from. The first option always matches the Material Type selected in the Create pane. The other options are custom Templates you've created. This defines the default fields and subfields for this record.
-
A new MARC record is created and opened in the MARC editor based on the entered criteria and your Profile settings. All of the criteria is added automatically to their designated
fields and subfields.
-
Use the editor's Tips & Examples to verify that all of the information has been added correctly.
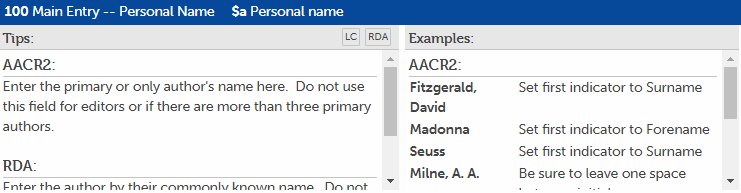
-
Use the editor's Errors & Warnings section to help fill out the rest of the suggested fields.
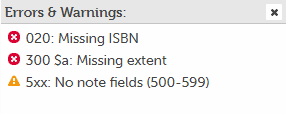
Click on an error or warning to take you directly to the field to fill out and use the Tips & Examples to determine what to enter.
-
For subject headings, use the Subject Explorer to help you find appropriate subjects to add. Try to add 3-5 subject headings.
-
Click Save. The record will be saved into the My Records grid.
Advanced Filters
Advanced filters can be used to display only records that fall within a certain reading program range.
Click Advanced to display additional search options.
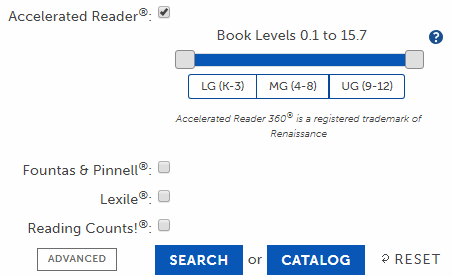
-
Check the box next to the reading program you wish to filter on.
-
Drag the sliders to select the minimum and maximum score to include in your result.
-
Click the labels under the range slider to select only those record with the qualifiers you want selected. If none are selected, any are allowed.
-
Click Search to perform the search.
If multiple reading programs are selected, a record must match all filters in order to be returned.
Profile
Your Profile contains settings specific to your library such as the Library Automation System you use, whether you catalog using AACR2 or RDA, and what Reading Programs you use.
You can set up these preferences by clicking on Profile at the top of the page.
Setting up your profile allows BestMARC to automatically create records that match your cataloging preferences or add information automatically. Here are a few options you can set: