Subject Enrichment
The Subject Heading Updates Enhancement contains several different options for adding or updating Subject Headings, one of which is Subject Enrichment.
Subject Enrichment searches records for existing terms and adds or replaces those terms with new ones.
Mitinet™ has lists of existing terms to run as provided (such as Kid friendly terms), and individual list items can be customized.
User-created lists are also supported.
Options for Subject Enrichment are stored in your Profile. Click on the Profile link at the top of the page or select the My Records > Options > Profile Settings menu item.
Within the Profile, go to the Enhancements tab and scroll down to Subject Heading Updates > Subject Enrichment
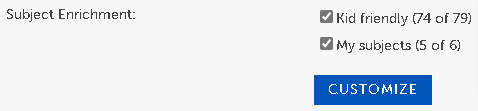
A checkbox displays to the left of each group containing items. Check the group to perform updates for that group. The number in parenthesis contains the number of subject enrichment items that are turned on in that group.
BestMARC contains default groups, such as Kid friendly, which adds kid friendly subjects based on official headings, such as adding "Spiders" when "Arachnids" is found.
Click Customize to turn on and off individual items, or create your own groups and items. The following screen will open:
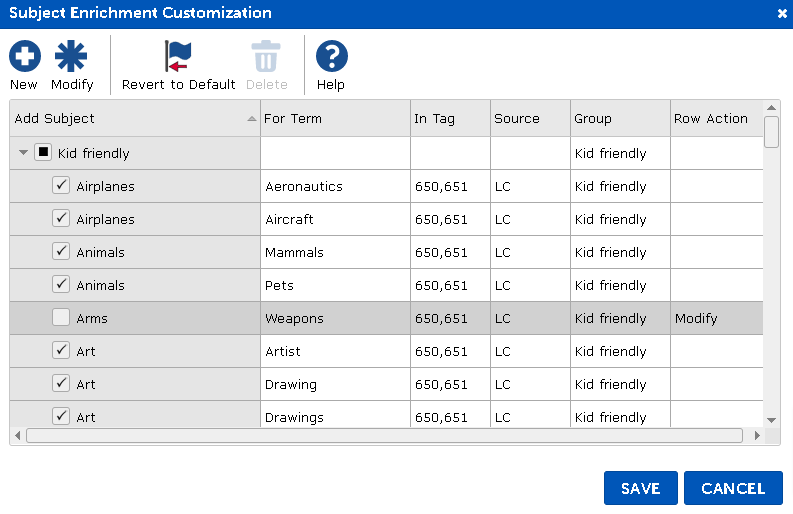
Subjects are organized into Enrichment Groups. Click the arrow next to a group to show the individual items. Check the boxes next to subjects to turn them on or off within its group.
Click the New or Modify buttons to open the details dialog:
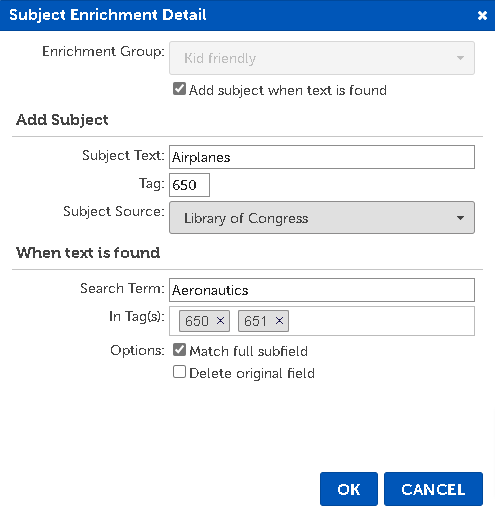
Use this dialog to make changes to an existing enrichment setting or add a new one. Enrichment settings consist of a group, conditions to search for existing text, and the subject details to add when that text is found.
-
Enrichment Group - The group of terms that this enrichment belong with. Groups can be turned on and off on the main profile screen. The group can only be changed for user-defined enrichments.
Choose Create New Group to type in a new group name. When creating a new group, remember to check it on the main profile screen to begin processing the new group
Add subject when text is found - Whether this enrichment will be processed or not. If unchecked, Subject Enrichment will not search for or add subjects. This is equivalent to checking or unchecking the item on the Customization screen.
-
Add Subject
Subject Text - The text of the subject to add in subfield $a of a new subject.
Add additional subfields by entering the pattern _$x_ (underscore, dollar sign, subfield code, underscore, subfield text). Anything before the first pattern will be placed automatically in subfield $a.
For example:
Airplanes_$x_Design and Construction
Tag - The subject tag for the new subject. Typically a 3-digit number like 650 or 655.
Subject Source - The source for the new subject. Used to properly set the tag's Indicator 1 value.
-
When text is found
Search Term - The term to search for in the specified Tags. All subfields are searched.
Search additional subfields by entering the pattern _$x_ (underscore, dollar sign, subfield code, underscore, subfield text). Anything before the first pattern will search across all subfields.
For example:
Airplanes_$x_Design and Construction
In Tag(s) - The tags or a range of tags to search for the Search Term. Separate tags with space or comma. This is typically a 3-digit number like 650 or 655 or range like 600-699.
Options
Match full subfield - When checked, the entire subfield must match to add the new subject. If unchecked, only part of the subfield must match.
Delete original field - When checked and a subject is found in $a, the original found field is deleted.
Click Ok to keep changes. The Row Action column will change to Modified or Added but will not be committed until Save is clicked on the Customization page.