Global Edit Actions
An Action enables you to specify what changes you want to make to the MARC record in an Add or change field/subfields Command.
The action applies to the Field to update specified in the command.
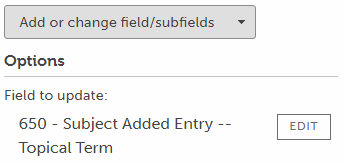
Add as many Actions to the command that you want in the order that you want them to run. Actions are only performed if the record or field passes the Conditions set on the Command.
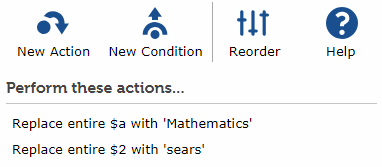
New Action - Adds a new action.
New Condition - Adds a new condition.
Reorder - Reorder actions and conditions in a different sequence.
Help - Opens this help document.
Perform these actions... - List of the actions already created. Click on an action to Edit or Delete it.
Actions are run in the order they are displayed in the action pane, from the top down.
When there is more than one action, click Reorder to switch to Reorder Mode.
Click and drag the actions up or down to put them in the order you desire.
When finished, click 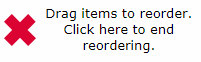 to stop reordering.
to stop reordering.
-
Click New Action to add a new Action or
click on an existing action in the Perform these actions... list to edit it.
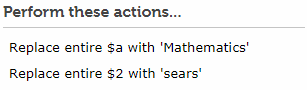
-
The Action window opens:
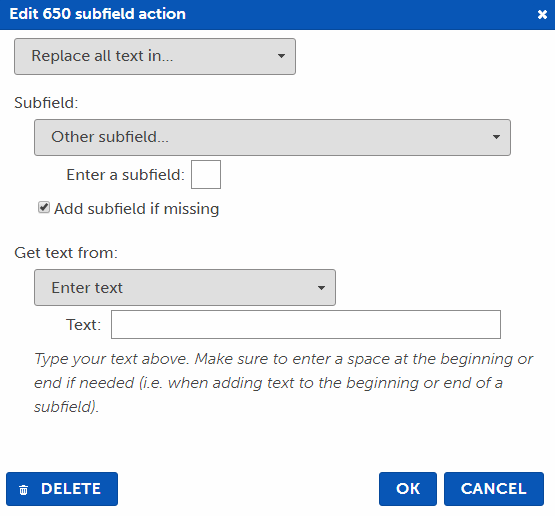
This is where you enter the changes you would like to make to the MARC record. The options vary depending on other options you have set, such as whether you are editing a data field or control field.
-
Select one of the available actions from the list. The screen updates to reflect the selected action. Actions are:
-
After entering the details, click OK to save this action or Cancel to close the window without saving.
-
If this was an edit, click Delete to remove this action.
The Replace all text in... action replaces an entire subfield's text with either text you enter or text from another subfield.
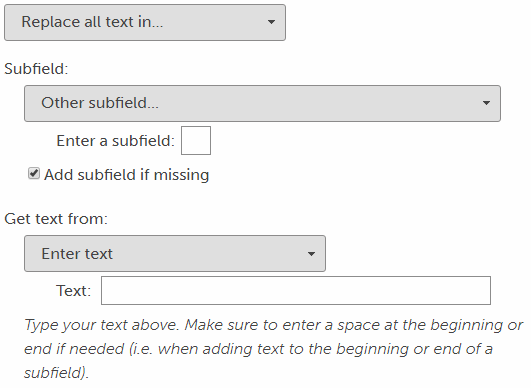
The Add text to beginning of action adds text you enter or text from a different subfield to the beginning of the selected subfield.
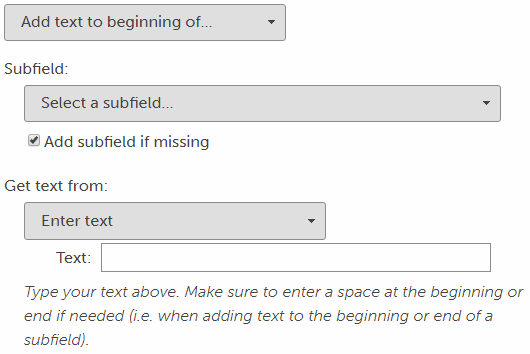
-
Use the Subfield section to choose which subfield's text to add to the beginning.
-
Use the Get text from section to enter the text to add to the beginning or select another place in the record to get the text.
Tip: When adding text to the beginning of a subfield, ensure that you type a space after your text. You many need to add a second Add text to beginning action with a space in it if you want the resulting output to be
combined with a space.
The Add text to end of action adds text you enter or text from a different subfield to the end of the selected subfield.
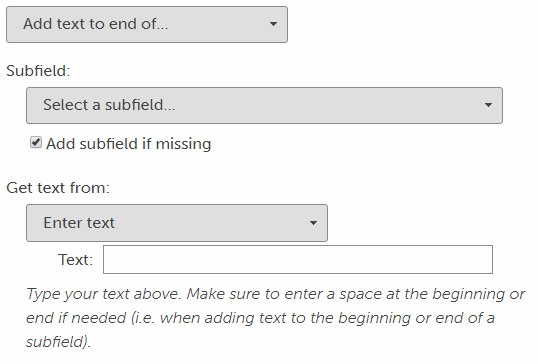
Tip: When adding text to the end of a subfield, ensure that you type a space before your text. You may need to add a second Add text to end action with a space in it if you want the resulting output to be
combined with a space.
The Add new subfield action adds a new subfield to the command's data field. This is only applicable for data fields.
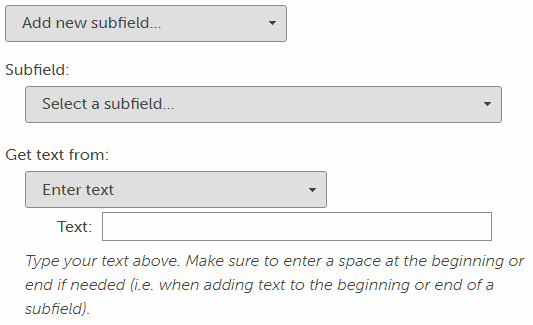
-
Use the Subfield section to choose the new subfield to add.
-
Use the Get text from section to enter the new subfield's text or select another place in the record to get the text.
-
This option always creates a new subfield (possibly creating a duplicate). If you want to add a subfield if it doesn't already exist, and then update that subfield for all records (like MARC Magician's Force text into Subfield... option), choose Replace all text in...,
Add text to beginning of..., or Add text to end of... and check the Add subfield if missing box.
The Change subfield action changes a subfield's identifier to a different value. This is only applicable for data fields.
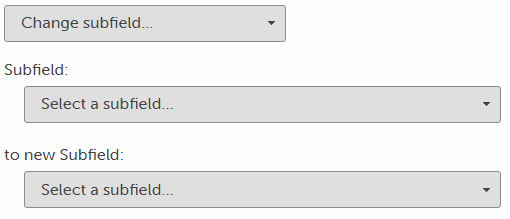
The Change capitalization of action changes the capitalization of the control field or subfield text.
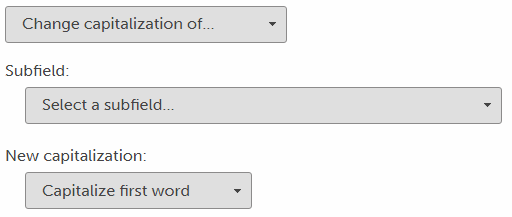
The Sort subfields... action changes the order of the subfields.
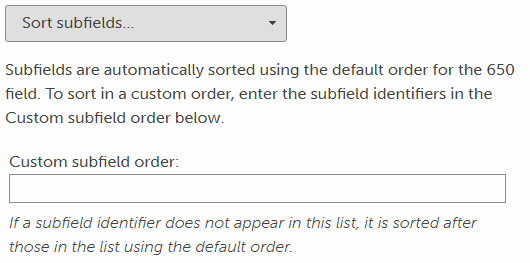
Leave the box blank to sort in the default subfield order for the field you are working on. Otherwise enter your desired subfield order in the Custom subfield order box.
Select this to update the ISBD Punctuation for the field you are working on.
If you sort subfields, you may need to also update the ISBD punctuation to fix the end of each subfield.
The Replace at position action changes a control field character at a given position to a new value. This is only applicable for control fields.
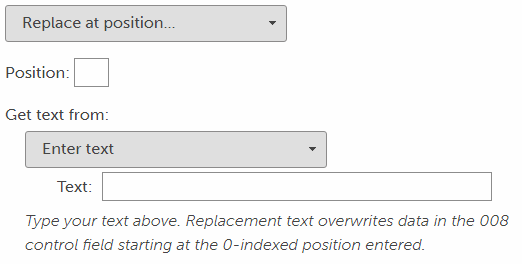
-
In the Position box, enter the character position for the new value. This is a 0-indexed position for the starting character to replace (the first character is position 0).
-
Use the Get text from section to enter the new position's text or select another place in the record to get the text.
Use this option carefully when getting from another subfield. Spaces or other characters from
other parts of the MARC can cause control field positions to be written incorrectly!
Use the Subfield section for actions that require you to choose a subfield.
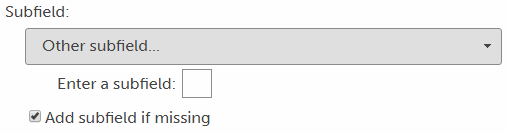
The Subfield dropdown is automatically filled with all of the known subfields for the field you are working on. Choose one from the list. If the one you want is not in the list, choose Other subfield... and type it in the Enter a subfield box.
Check the Add subfield if missing box if you want to add the subfield if it doesn't already exist in the field. When this is unchecked, the action is only performed for an existing subfield.
Use the Get text from section for actions that let you add or change text in a subfield.
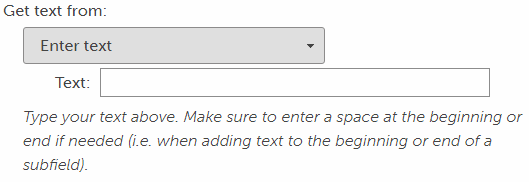
Choose one of the options from the dropdown:
-
Enter text - Enter the text to use in the box. Remember to type a leading or trailing space if you need it, for instance when adding text to the beginning of a subfield, add a space at the end of this text.
-
A field or subfield (first) - Click Select... to open a Field/Subfield Selection window where you choose the field or subfield containing the text you want.
The text from the first field that contains this subfield is used.
-
A field or subfield (indexed) - Click Select... to open a Field/Subfield Selection window where you choose the field or subfield containing the text you want.
The index (position of the field in the MARC) of the Field to update gets text from the same index from the selected field .
For example, the first Field to Update gets text from the first field, the second Field to Update gets text from the second field, etc.
-
Today's date - Select a date format to use from the examples shown. The examples do not use today's date, but today's date will be used when run. Choose Default to let BestMARC choose a date format.
For example, use this feature to fill out the Date Acquired field of your holdings so you don't need to modify your Global Edit every time you want to run it.