Global Editing
Global Editing means editing several records at once. It is a fast and powerful way to make changes to a collection of MARC records based on your criteria.
A Global Edit is a set of instructions that you
create to describe what edits you want to make and under what conditions you want those edits to happen. You name this global edit so you can refer to it later or Share it with your colleagues.
Global Edits are managed on the Tools pane.
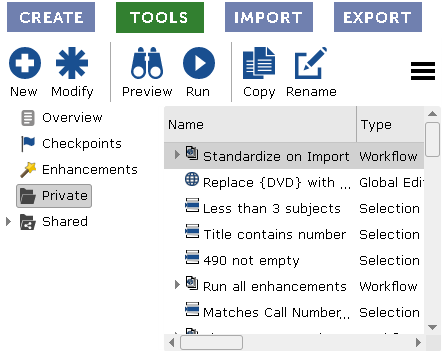
Select a Global Edit in the list and click one of the buttons in the toolbar above (or right-click it and select an option from the menu) to perform that action. The sections below detail how to
create and run your Global Edits:
- New - create a new Global Edit.
- Modify - make changes to an existing Global Edit.
- Preview - see what changes a Global Edit will make before making them.
- Run - execute the Global Edit and make changes to your records.
Once you create several Global Edits, you can compile them into a special type of Global Edit called a
Workflow
which runs many Global Edits successively as a batch.
Global Edits you create appear in the Private folder.
You can share your edits with your colleagues. These items appear in the Shared folder.
-
On the Tools pane, click the New button and a menu appears:
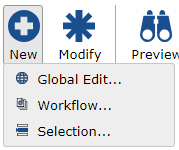
-
Select Global Edit...
-
The New Global Edit configuration window opens:
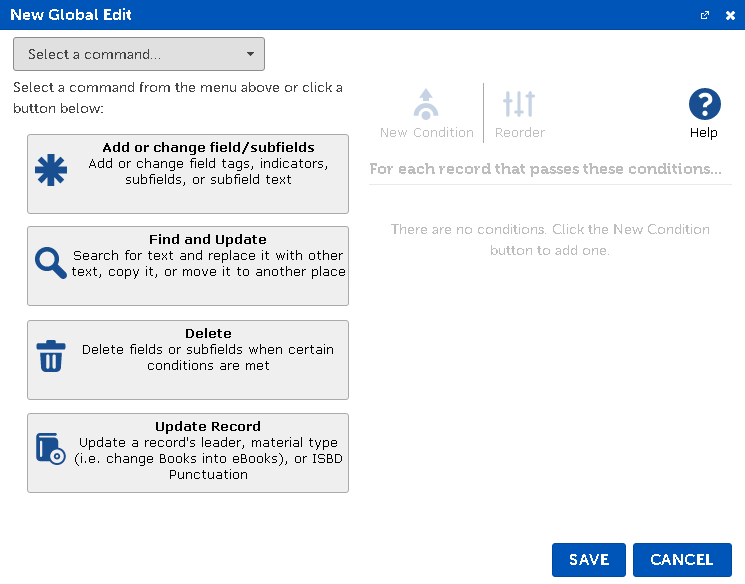
The configuration window is where you define what you want your Global Edit to do.
-
Select a Command (type of global edit) you wish to perform by clicking on one of the command buttons. Review the Commands documentation for details
about each of the four command types.
-
The configuration window updates based on the available options for the Command that was selected. For example, an Add or change field/subfields command looks like this:
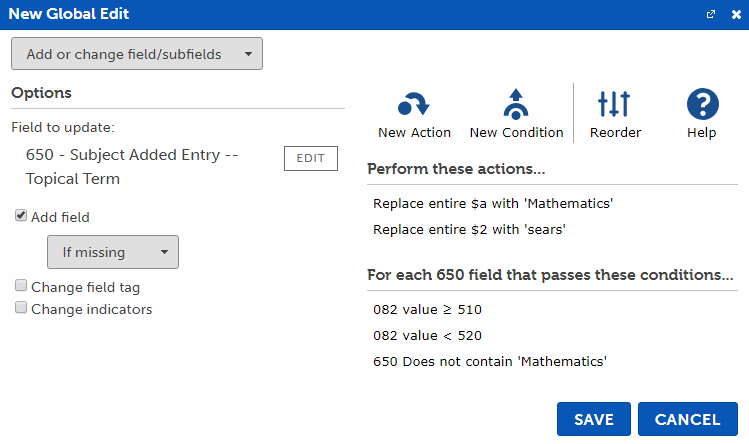
-
Fill out the Command's settings and add Actions
and Conditions based on what you want your Global Edit to do.
-
Click Save and the following window is displayed:
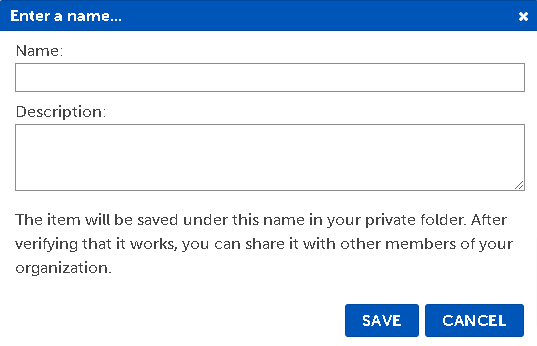
-
Enter a name and optional description for this Global Edit and click Save.
-
The Global Edit now appears in the Private folder.
To make changes to it later, select it from the list and click Modify.
-
On the Tools pane, find and select the Global Edit from the list that you want to change.
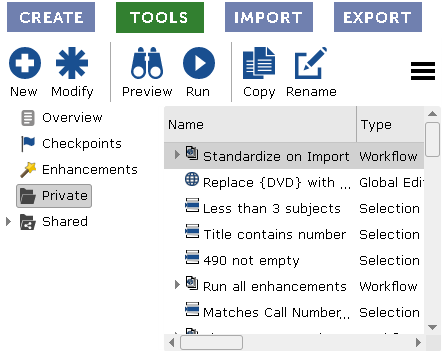
-
Click Modify. As a shortcut you can double-click on a Global Edit to Modify it, or right-click on it and select Modify from the menu.
-
The Global Edit configuration window opens with the Global Edit's current configuration:
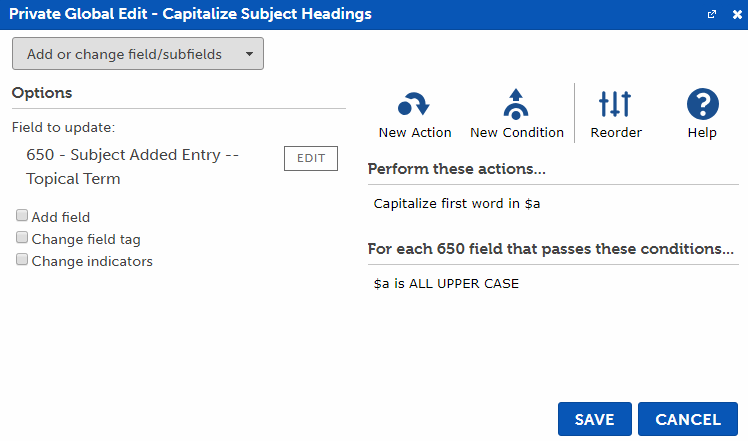
-
Make the required changes to your Global Edit.
Review the Commands documentation for details about each of the four command types.
Update options.
Add or delete Actions as needed.
Add or delete Conditions as needed.
-
Click Save.
Before making changes to your records, you should test your Global Edit to make sure that it works as intended. This will open a side-by-side view of your records to let you compare changes, however no changes
will be saved into your records.
-
On the Tools pane, select the Global Edit and click Preview.
-
The Preview Global Edit window opens:
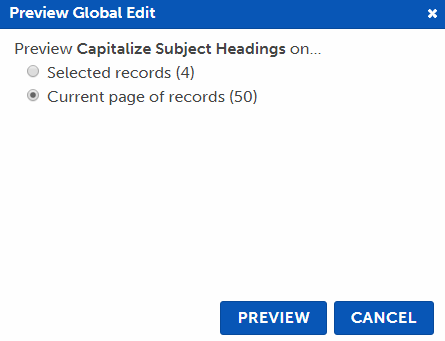
-
Select the records you wish to preview.
-
Selected records - Preview just the selected records of the My Records grid.
-
Current page of records - Preview all the records on the current page of the My Records grid.
-
Click Preview. The preview window opens:
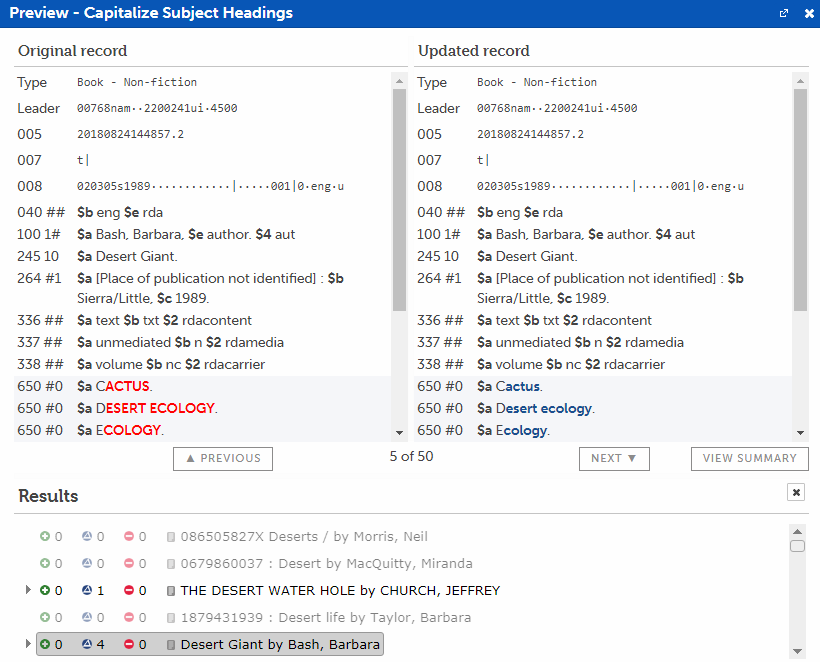
The Original record appears on the left (before changes were made) and the Updated record appears on the right.
Click on a row in the Results section to view it in the record viewers above. Click the Previous or Next buttons to select the previous or next records in the list.

-
The numbers in the results represent the number of
 Adds,
Adds,
 Changes,
and
Changes,
and  Deletes that were performed by the global edit.
For instance, this row has 0 Adds, 4 Changes, and 0 Deletes.
Deletes that were performed by the global edit.
For instance, this row has 0 Adds, 4 Changes, and 0 Deletes.
-
The highlighted rows in the record viewers correspond to the same colors as the
 Adds (green),
Adds (green),
 Changes (blue),
and
Changes (blue),
and  Deletes (red) in the row counts.
Deletes (red) in the row counts.
-
Rows that have no changes are dimmed to make it easier to see rows with changes.
-
Click the
 arrow next to the row to see full change details for that row.
arrow next to the row to see full change details for that row.
Click View Summary to view a detailed summary of how many changes were made.
When you are confident that your Global Edit is working correctly, run it on your records to make the changes.
-
Select the Global Edit
and click Run.
-
The Run Global Edit window opens:
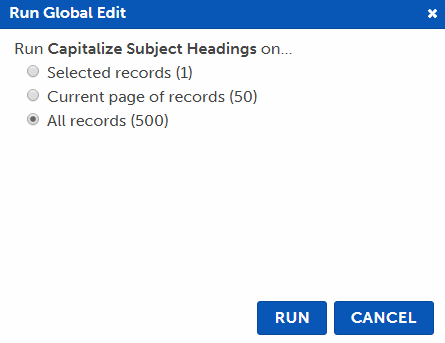
-
Select the records you wish to update.
-
Selected records - Update just the selected records of the My Records grid.
-
Current page of records - Update all the records on the current page of the My Records grid.
-
All records - Update all records of the My Records grid.
-
All records in list - Update all records in the currently-selected List.
-
Click Run. A new tab opens:
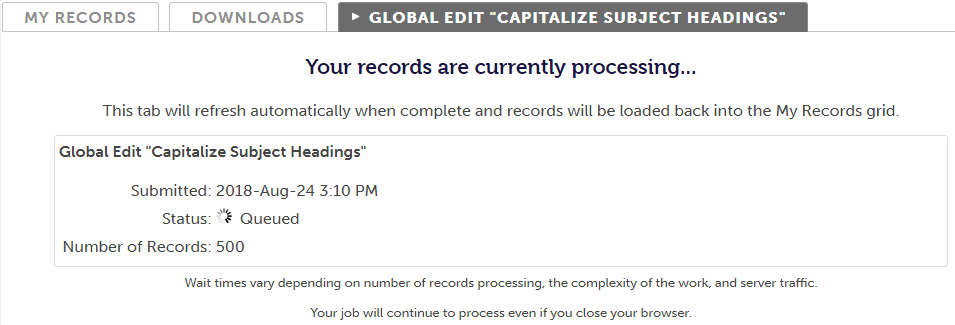
The records are now removed from the My Records grid. The Status of the job will periodically be updated on this tab. You can continue working in BestMARC or close it and your job will continue processing.
-
When your job has finished processing, the records are loaded back into the My Records grid and a report appears in the same tab.
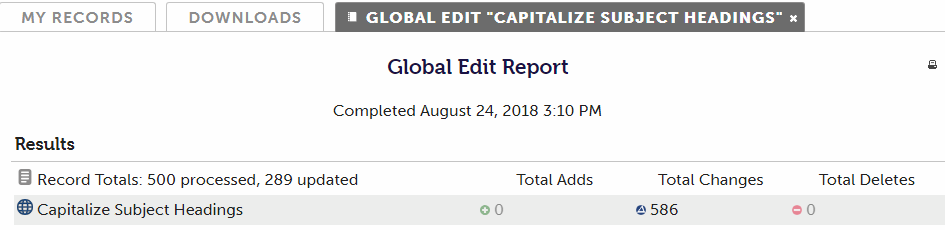
You can now close this tab by clicking the X in the tab's header.
-
If you closed BestMARC or want to view the report again, recent reports show in the Notification area at the top of the screen, or you can open it in the Activity Log on the Account page.