Global Edit Commands
A Global Edit Command defines the basic function you want to perform on your MARC record.
When creating a new global edit, the first thing you must select is a Command. Once a command
is selected, the screen updates to display the specific options related to the command.
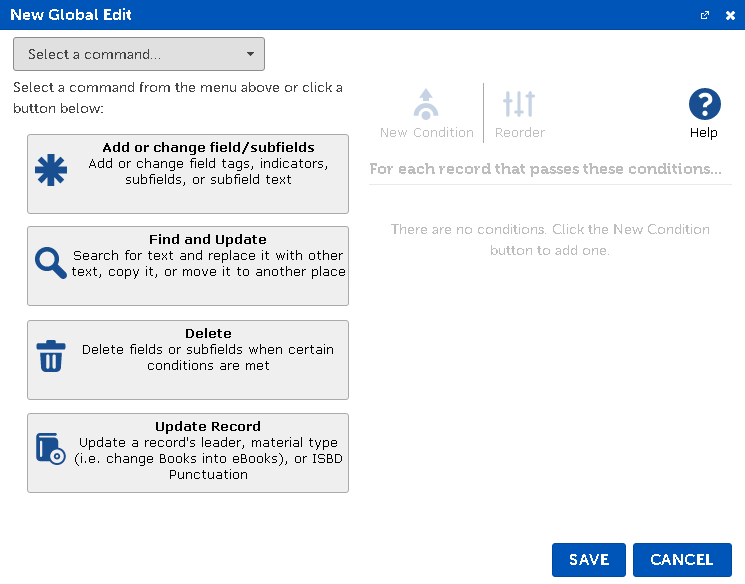
The command types are:
- Add or change field/subfields - Add or change a field in the record, including its tag, indicators, or subfields.
- Find & Update - Finds text in the MARC record and updates it. Replace it with different text, Move it, or Copy it somewhere else.
- Delete - Deletes fields and/or subfields from the MARC record.
- Update Record - Modifies an existing field in the MARC record.
Use Add or change field/subfields command to add or modify a field in a MARC record. This includes changing the tag, indicators, or subfields. The screen looks like this:
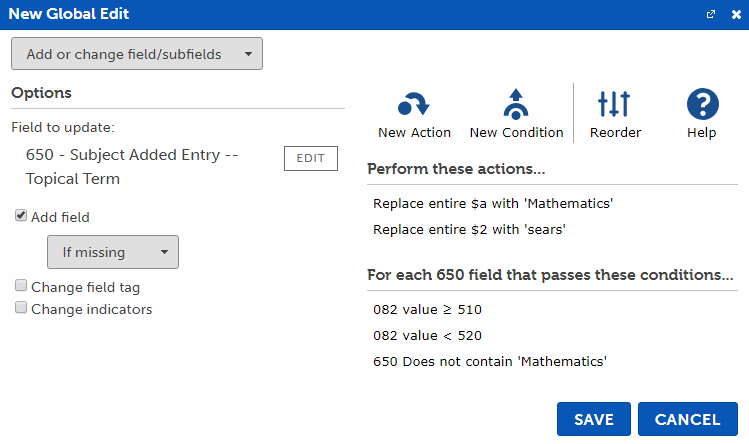
The following options can be set:
-
Field to update - Select the MARC field this Global Edit will update. Use the Field Selection window to choose which field to add or update.
-
Add field - Check to add this field with one of these options:
-
If missing - if the MARC field with the entered tag does not already exist in the record, a new field is added to the record.
-
Always - always add a new field and only applies changes to that new field.
The new field uses the default indicators for the given field unless they are specified in the Change indicators option.
-
Change field tag - Check this box to change this field's tag using the Field Selection window to choose a new field tag.
-
Change indicators - Check this box to change a data field's indicators and enter the desired indicator value(s) here. Leave an indicator value empty to use the default indicator for this tag.
Add Actions to define the changes you wish to make to fields or subfields.
Add Conditions to specify the criteria which the field or record must meet in order to make changes. Changes are only made to the record if the conditions are met.
Use the Find & Update command to find text in a field and once found, choose what updates to make:
- Remove or replace it with something else
- Copy it to another place in the MARC record
- Move it to another place in the MARC record
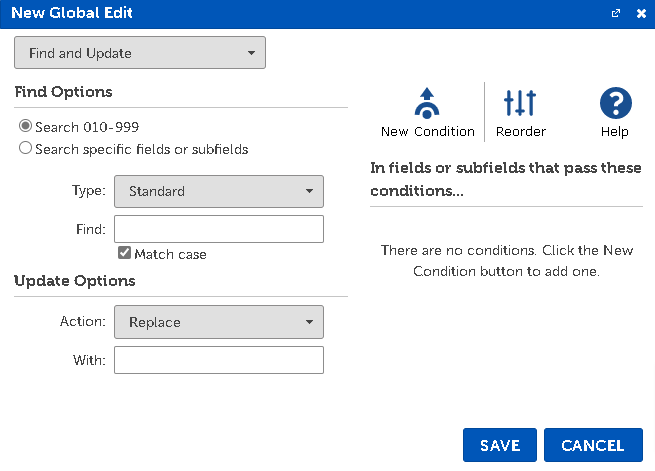
Add Conditions to specify the criteria which the field or record must meet in order to make changes. If the conditions are not met, no changes are made to the record.
Options are organized into Find Options and Update Options.
Use the Find Options to determine the text to find. The screen looks like this:
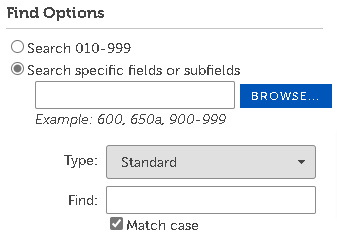
The following options can be set:
-
Search 010-999 - Look for the Find text in data fields 010 through 999 in the MARC record. Control fields or data fields containing alphabetic characters are not searched.
-
Search specific fields or subfields - Enter a comma-separated list of fields, subfields, or ranges to look for the Find text. Specify subfields as a tag with the identifier after it (i.e. 650a).
Specify ranges with a dash between the starting and ending tags (i.e. 600-699). Click Browse... to use the Field/Subfield Selection window to select by name.
-
Type - Type of search to perform:
-
Standard - Standard searching for the Find text specified.
-
Whole words only - The Find text must exist as a whole word surrounded by either spaces or the beginning or end of the subfield. For example, finding "cow" as a whole word does not match the "cow" in "coward".
-
Regular expressions - The Find text is a Regular Expression (RegEx) pattern. The Replace text can contain RegEx substitution values. These RegEx patterns are an advanced way of finding and replacing data in a great variety of situations. For more details about RegExes see the Regular Expressions page..
-
Find - Enter the text to find. This is a required field.
-
Match case - When checked, the case of the find text must be exact. (i.e. A does not equal a). When unchecked, the case of the text is ignored (i.e. A equals a).
Set the Action under Update Options to determine what to do after text has been found:
- Replace - Remove or replace it with something else
- Subfield within found field - move or copy within the field of found text
- Move to start of subfield
- Move to end of subfield
- Copy to start of subfield
- Copy to end of subfield
-
Another location - move or copy to any place in the MARC record
- Move to start of...
- Move to end of...
- Copy to start of...
- Copy to end of...
After selecting the action, the appropriate options are displayed according to your selection:
Replace
Subfield within found field
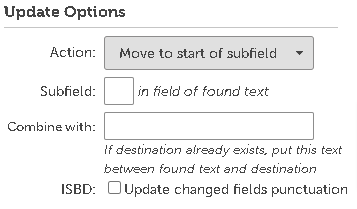
-
Action - Select a [...] of subfield option to copy or move the found text to beginning or end of a subfield within the found field. Copy leaves the found text in its original location and Move removes it from its original location.
- Move to start of subfield
- Move to end of subfield
- Copy to start of subfield
- Copy to end of subfield
-
Subfield - Enter the subfield to move or copy the found text to, within the field that the text was found
-
Combine with - If a field already exists, this text is placed between the found text and the existing text. For instance, put a space between the text.
-
ISBD - Check to update the ISBD punctuation when a field is updated. This will update punctuation at the end of each subfield and remove fields or subfields that only consist of punctuation.
Another location
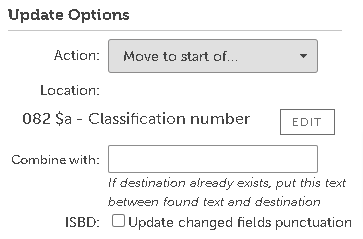
-
Action - Select an action ending in ... to copy or move the found text to beginning or end of a subfield location you choose in the MARC record. Copy leaves the found text in its original location and Move removes it from its original location.
- Move to start of...
- Move to end of...
- Copy to start of...
- Copy to end of...
-
Location - Click Edit to open the Field Selection window to select a field and subfield to move or copy the found text to
-
Combine with - If a field already exists, this text is placed between the found text and the existing text. For instance, put a space between the text.
-
ISBD - Check to update the ISBD punctuation when a field is updated. This will update punctuation at the end of each subfield and remove fields or subfields that only consist of punctuation.
Use the Delete command to delete fields, subfields, or ranges of fields in a MARC record. The screen looks like this:
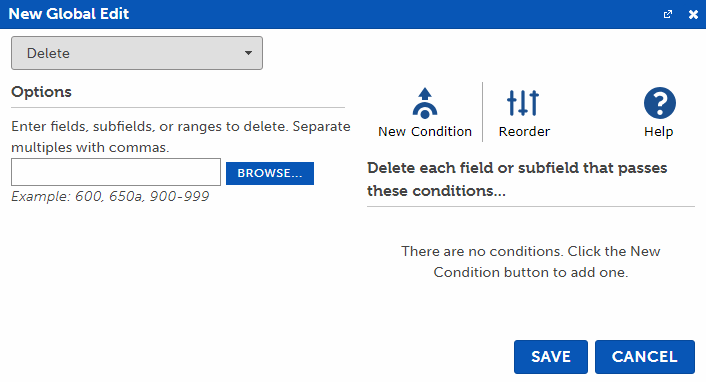
Enter a list of fields or subfields you'd like to delete, separating each with a comma:
-
Single field - Enter a data field tag (i.e. 010).
-
Range of fields - Enter a starting and ending field tag, separated with a dash (i.e. 900-999).
-
Subfield - Enter a subfield as a tag with the identifier after it (i.e. 650a).
Click Browse... to use the Field/Subfield Selection window to select by name.
Add Conditions to specify the criteria the field or record must meet to be deleted. No changes are made to the record if the conditions are not met. Conditions can
check each individual field, or the record as a whole.
Examples:
Sample record:
520 -- $a Tells colors of animals, and how many items they have.
650 -1 $a Animals. $v Fiction.
650 -7 $a Animals. $v Fiction. $2 sears
655 -7 $a Children's stories. $2 gsafd
Example 1:
Delete any subjects that have the word "Animals" in it.
In the command options section, enter 600-699 to process the 600-699 fields.
Add Condition: The field to delete / Contains / Specific text 'Animals' to check each 600-699 field, and if it contains "Animals", it is deleted.
Result:
520 -- $a Tells colors of animals, and how many items they have.
655 -7 $a Children's stories. $2 gsafd
Example 2:
Delete all the subjects if one of the 650's has the word "Animals" in it.
In the command options section, enter 600-699 to process the 600-699 fields.
Add Condition: Other field or subfield '650a' / Contains / Specific text 'Animals' to check that the record contains any 650 $a subfields that contain "Animals". Because at least one does, the entire range of fields is deleted.
Result:
520 -- $a Tells colors of animals, and how many items they have.
Use the Update Record command to update characteristics of the entire record.
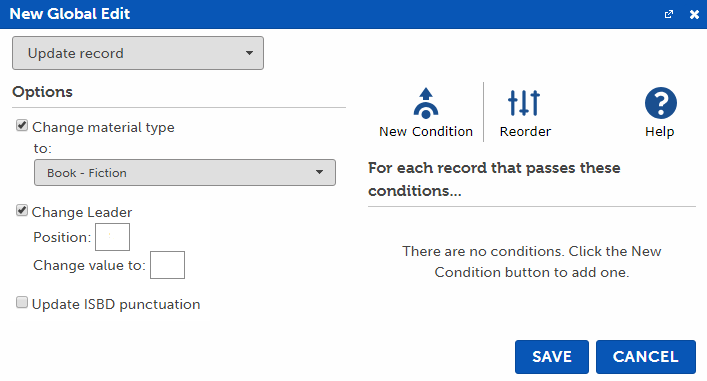
The following options can be set:
-
Change material type - Check this option and select a new Material type from the list. This changes the core control fields and data fields/subfields in the entire record to the new material type.
-
Change Leader - Check this option to update a position in the record's Leader to the given value. Valid leader positions are 5, 6, 7, 8, 9, 17, 18, or 19. Use the Library of Congress leader documentation for help with record leader positions and values.
-
Update ISBD punctuation - Check this option to update the entire record's ISBD punctuation.
Add Conditions to specify the criteria which the record must meet in order to perform these updates. If the conditions are not met, no changes will be made to the record.
When asked to select a field or subfield, use the Selection window to browse through the fields or subfields by name instead of needing to know their MARC field tag or subfield identifier.
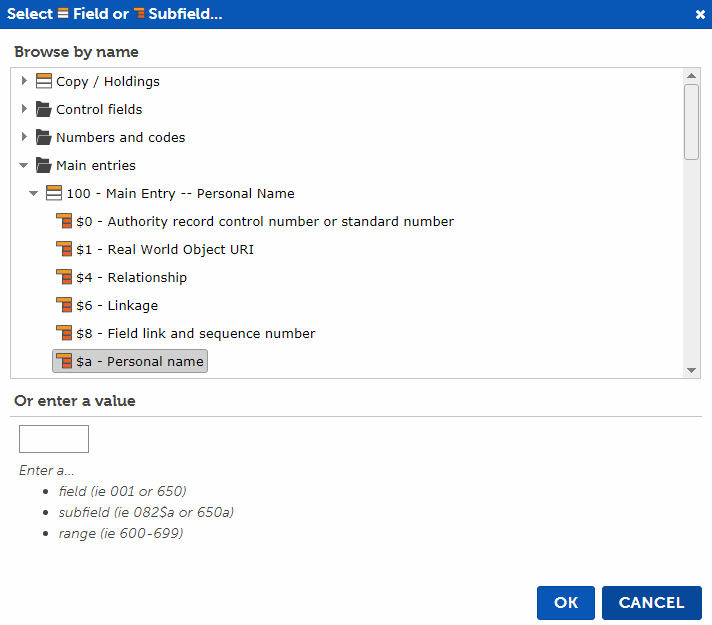
-
Browse by name - Click the arrow or double-click on a folder to expand or collapse it. Click on the field or subfield you want to select.
Double-click an item to select it and automatically close the selection window.
-
Enter a value - Type the value into the Value box and press the Enter key to close the window and select it.
Valid types are listed in the value box (i.e. field, subfield, or ranges) based on the context of your selection.
-
Click OK to close the window and select the entered field or subfield.