Academic Edition for Educators
Overview
BestMARC Academic Edition provides educators the platform they need to teach cataloging with a powerful online MARC editor using either AACR2 or RDA standards with built-in tips and examples.
The educator account also allows management of their student accounts, viewing of student activity, and collecting assignments.
Educators have all of the same features as BestMARC Global with a few exceptions. Searching the BestMARC record source database is disabled, the Export tab is labeled "Submit Assignment", and sharing features are disabled for students so only the instructor can share.
An educator's BestMARC account has all the same functionality as Student accounts with the added ability to manage the organization's student accounts, templates, and assignments.
Review the Academic Edition for Students documentation for more details about the student accounts, including information about cataloging, importing MARC records, and submitting assignments.
This document is a very brief overview of some features. Please refer to the rest of the User Guide to read details about all of the features.
Managing Student Accounts
An educator's BestMARC account is created as the Account Manager for your organization with the ability to add, update, and delete student BestMARC accounts. This account also allows access to view
statistics on how much your class and inidividual student accounts are using BestMARC.
Review the Account Details, Statistics, and Licensing documentation for details on how to license student accounts. BestMARC Academic Edition is licensed based on the number of student users in the class.
Features and User Profiles
BestMARC has several options in order to deal with a variety of educational needs. Educators should review the Profile (found in the orange bar at the top of the screen) and decide which options
students should use for the class. Make sure to tell them to set their User Profile to the appropriate settings for the curriculum.
-
Library Automation System - In order to customize copy/holdings based on a library's automation system, set this to match the holdings type you want to teach to. You can have students specify
a custom LAS exactly as you define by selecting and filling out the Custom... option, pick a widely-used system such as Destiny, or an open source one such as OPALS.
-
MARC Editing - Have students select Advanced in order to show the MARC Leader and Control fields in the MARC editor. Select Standard to hide them.
-
Cataloging Standard - Make sure students select the appropriate cataloging standard that is being taught: RDA or AACR2.
Templates
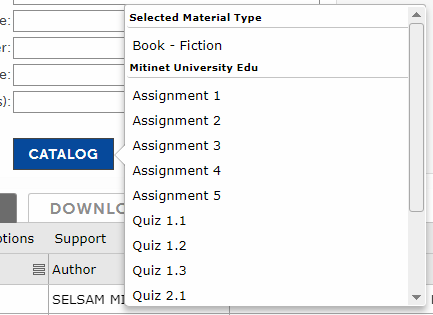
You can create MARC record templates that students can use as starting points. For instance, you can create starting MARC records for assignments that students can create from and modify as part of their work. Students
cannot create or manage templates, but any templates you create are shown for your student accounts.
Assignments and Download Center
When students are finished with their assignment, they can submit their assignments directly to the educator's Downloads tab for review. Click on the Downloads tab in the
bottom pane.
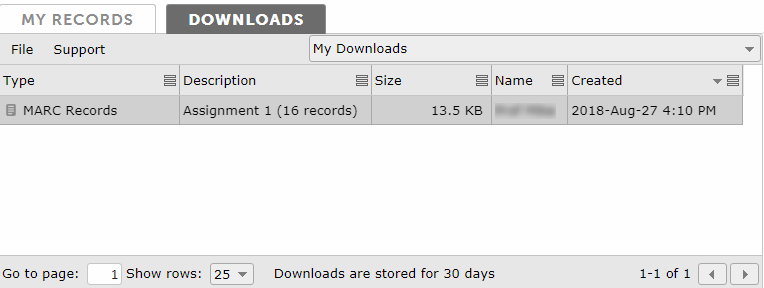
By default only downloads that you have created are shown, as displayed by the My Downloads item being selected.

Select your organization from the list to view downloads for all the student users associated with your license. Please note that Student BestMARC users only see the My Downloads item and cannot see
downloads for the entire organization.
Tip: When giving a student assignment, have them enter the assignment's name as the Description when submitting their assignment. This way, you can keep track of which assignment the records are for in the Downloads tab.
You can either Import a student assignment into BestMARC for review or Download it as a MARC file.
Make sure your My Records grid is empty to avoid confusing records among students (Select Records > Delete > All to empty your grid).
Importing assignments
Select the student file in the grid to import, then do one of the following:
-
Right-click a row and select Import from the menu that pops up.
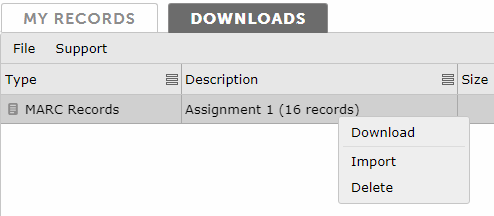
- Select the File > Import item from the grid's menu.
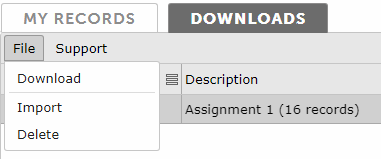
-
A new tab opens while the records are imported and added to the My Records grid. The Status of the import is periodically updated on this tab. You can continue working in BestMARC™ or close it and your import will continue processing.
A message appears in the same tab when the file has finished importing.
Downloading assignments
Double-click a download's row to download it as a MARC file. Review the Export documentation for more detailed information about the Downloads tab.
Most browsers will automatically download files to a default location on your computer. Here are the default locations based on your operating system version:
- Windows 7 and later: C:\Users\username\Downloads
- Windows XP: C:\Documents and Settings\username\My Documents\Downloads
- Mac: /Users/username/Downloads
Some older versions of Internet Explorer will prompt you and ask where you want to download the file.
Please note the location where you save the file to.
After downloading the MARC file, it can be imported back into BestMARC.
Feedback
Mitinet is always striving to improve our products. We love to hear feature suggestions and comments.
Click the Submit Feedback link at the bottom of the BestMARC page to tell us what features we can build to help make your job easier.
If you need immediate help, contact Mitinet Technical Support.