Checkpoints
Whenever a MARC record is Created or Imported into BestMARC™, a copy of each record is saved into a separate value called a Checkpoint.
As you make changes to your records by Editing in the cataloger, or running Enhancements
or Global Edits, the
checkpoint value is not changed.
You can always view a side-by-side comparison of the differences between the
checkpoint version of your MARC record and the current version.
Checkpoints are managed on the Tools pane...
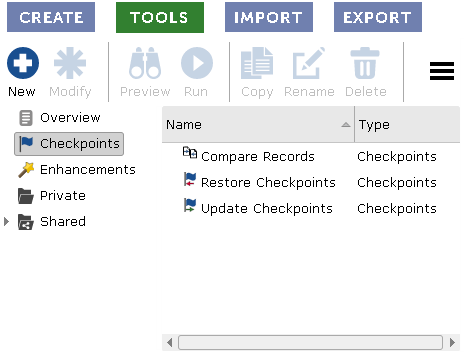
...or via the My Records Checkpoints menu.
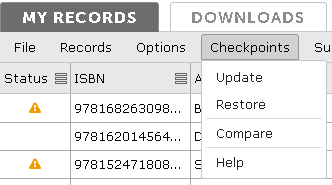
Run Restore Checkpoints to undo all changes, or run Update Checkpoints to accept these changes as the new Checkpoint value.
-
On the Tools pane, in the Checkpoints folder select Compare Records and click Preview.
Tip: You can right-click a record in My Records and choose Compare to compare the selected records without going through the Edit pane.
-
The Checkpoint Compare window opens:
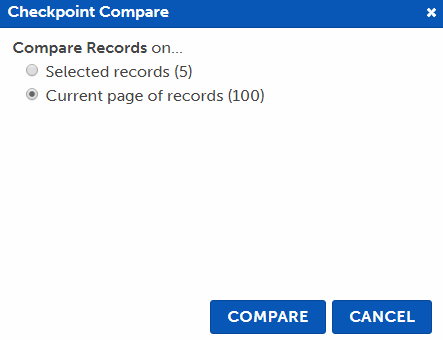
-
Select the records you wish to compare.
-
Click Compare. The Record Compare window opens:
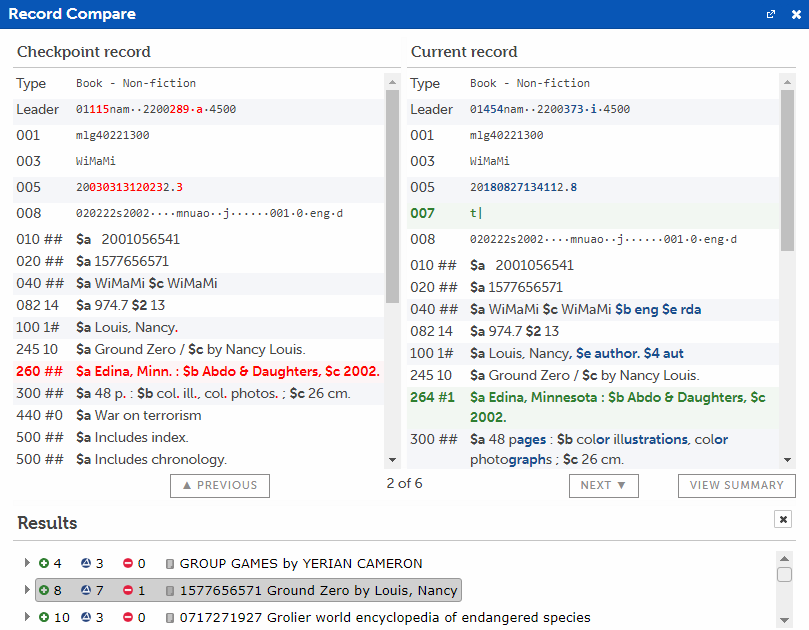
The Checkpoint record appears on the left (before changes were made) and the Current record appears on the right.
Click on a row in the Results section to view it in the record viewers above. Click Previous or Next to select the previous or next records in the list.

-
The numbers in the results represent the number of
 Adds,
Adds,
 Changes,
and
Changes,
and  Deletes that are detected.
For instance, this row has 8 Adds, 7 Changes, and 1 Delete.
Deletes that are detected.
For instance, this row has 8 Adds, 7 Changes, and 1 Delete.
-
The highlighted rows in the record viewers correspond to the same colors as the
 Adds (green),
Adds (green),
 Changes (blue),
and
Changes (blue),
and  Deletes (red) in the row counts.
Deletes (red) in the row counts.
-
Rows that have no changes are dimmed to make it easier to see rows with changes.
-
Click the
 arrow next to the row to see full change details for that row.
arrow next to the row to see full change details for that row.
Click View Summary to view a total of changes across all records.
A record's Checkpoint
value is saved automatically when a record is first Imported or Created.
The Checkpoint values for records already in BestMARC™ can be updated at any time.
or
The current value of the records is copied into the Checkpoint value.
Changes that were made since the last Checkpoint
can be discarded to roll back your records to their previous state.
or
The current value of each record is restored from the
Checkpoint value.
Any changes that were made since the last time Update Checkpoints was run are lost.