Getting Started for MARC Magician Users
Overview
Are you an experienced MARC Magician user just getting started with BestMARC? This document helps outline common MARC Magician features and their equivalent features in BestMARC, as well as features new to BestMARC that were
not in MARC Magician. Explore linked topics for additional information.
Profile
The first thing to do in BestMARC is to set up your Profile. This is similar to setting your Options in MARC Magician. Click on the Profile link at the top of the screen
to view and update your profile at any time.
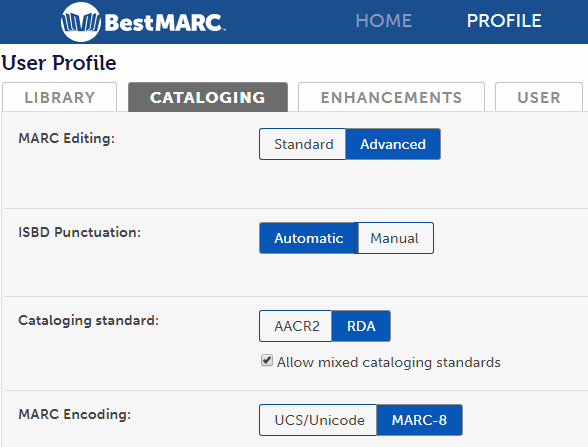
Setting your Library automation system lets BestMARC know what Integrated Library System (ILS) or automation system you use so it knows where your holdings information is stored as well as other software-specific functions. If you do not see
your system in the list, select Custom... and enter where your holdings data is stored. Many ILS systems allow holdings to be customized so BestMARC cannot automatically determine your settings.
Go through each tab of settings, setting your desired options and then click Save at the bottom. Throughout BestMARC, your profile settings will be used to customize your experience.
Here are some changes from MARC Magician:
-
ISBD Punctuation - MARC Magician automatically updated punctuation. In BestMARC, you can turn this off if you want punctuation to be exactly as you enter it.
-
Cataloging Standard - MARC Magician only supported AACR2. BestMARC supports both RDA and AACR2 standards.
Check the Allow mixed cataloging standards box if you allow both types in your database (BestMARC will then use the 040 $e to determine the standard for each individual record). BestMARC uses these settings when creating new records, checking for errors, and displaying tips and examples.
-
MARC Encoding - MARC Magician only supported a small subset of special MARC-8 characters. Characters it did not understand, it would replace with a different empty character.
BestMARC not only supports the full MARC-8 character set, but has full UCS/Unicode support. If your automation system supports it, we recommend using UCS/Unicode to fully support the widest range of characters.
-
Enhancements - All of the MARC Magician repair, card, and label functionality are incorporated into Enhancements. Some of these things happened automatically
in MARC Magician and could not be turned off. In BestMARC, you choose when you want to run them: at Import time, on demand, or never. When an Enhancement is run, it always uses the settings you've set
in your profile.
Master List and My Records
Records that were stored in MARC Magician's Master List are now in BestMARC's My Records grid.
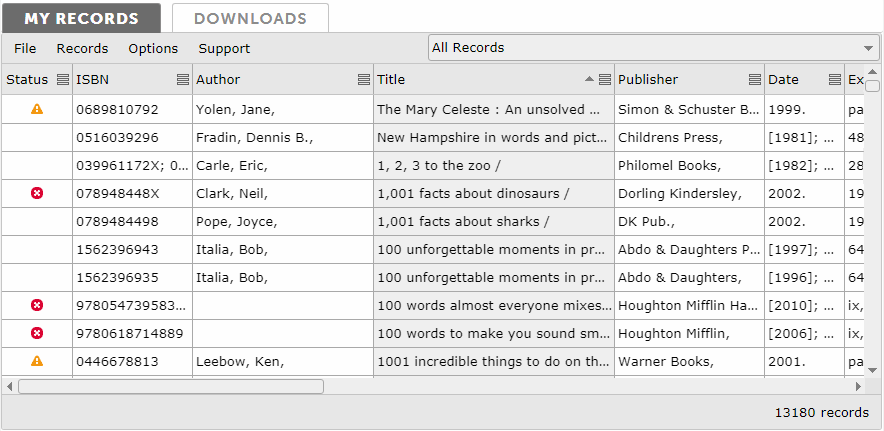
Scroll through your records using your mouse wheel or the scrollbar on the right.
The sort column is highlighted and has an up or down arrow in the column's header.
Click the menu icon at the right of a column's header to open a menu with sort options and filtering (new to BestMARC) to search your records.
Like MARC Magician, double-click a record to open it in the MARC editor or right-click on it for more options.
In addition to the standard columns, BestMARC can be configured to show custom columns by setting them up in your profile to show whatever MARC fields you'd like.
The panes at the top open various commands and tools in BestMARC. The currently-opened pane is in green.
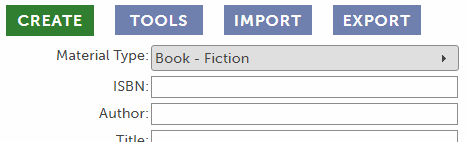
Click on the currently-opened (green) pane's button to close all panes. This expands My Records to show more records at a time.
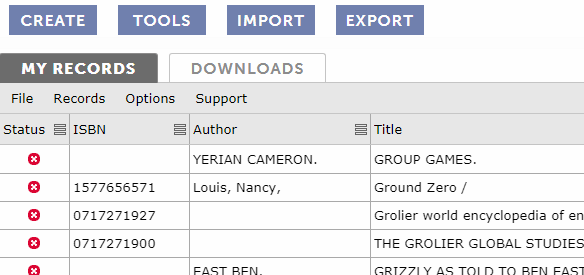
MARC Editor
BestMARC's editor is similar to the one in MARC Magician.
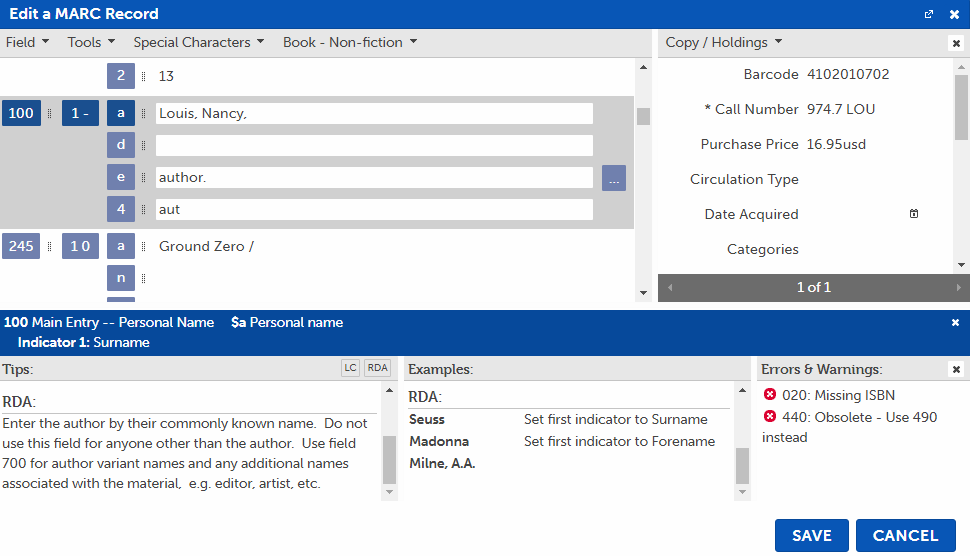
The left pane contains the MARC editor. Click on a button to open a context menu related to field, indicator, or subfield. Click a menu item at the top to open a menu of additional options.
-
New to BestMARC, click the ... button to the right of some fields to open a window that helps you enter data in this field. This is often in places where there is a definied list of values that can be entered. Typing into this field also drops down a list of possible values.
The right pane contains holdings fields for this record. Click the arrows at the bottom to see the next or previous holding.
The bottom pane contains context-sensitive tips and examples related to the subfield that is currently selected above.
The Errors and Warnings pane is similar to MARC Magician's Active Error Checking. Click on an error or warning to take you to that field or subfield in the record.
Subject Explorer
BestMARC's editor has a new tool called Subject Explorer to help you find additional subject headings.
Under the Tools menu, choose Subject Explorer to open it, or click the Explore Subject button next to a subject or Dewey.
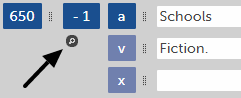
The Subject Explorer window opens:
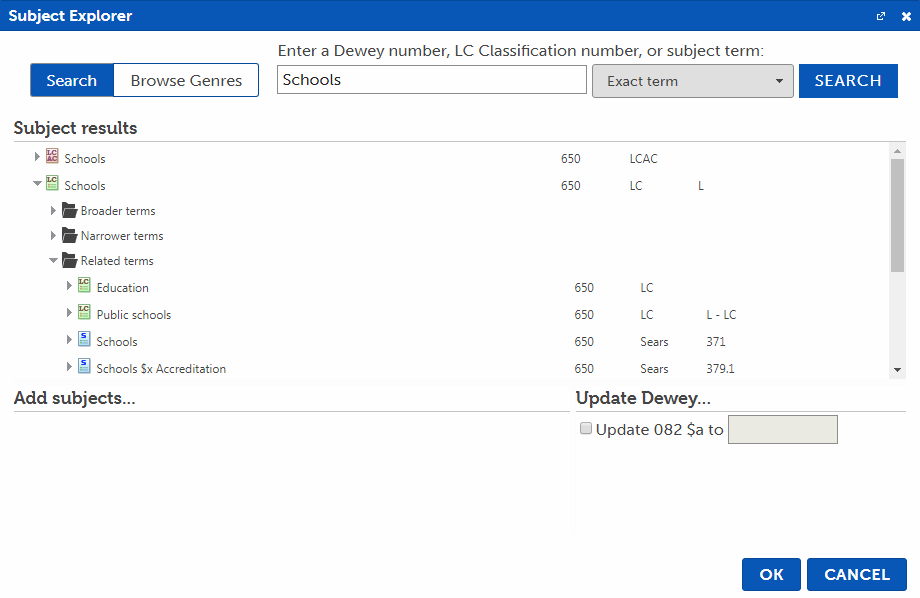
Enter search options at the top to explore LC, LCAC, Sears, and Genre terms. Click the arrow next to a term to see Broader, Narrower, and Related terms. Click on a row to highlight it. Click Ok to add the selected subject headings to the record.
The tool can also help you find Dewey numbers based on subject. Select a subject. If there is a Dewey number associated with it, it appears in the Update Dewey... section and can be used to update your MARC record with the selected Dewey.
Cataloging and Templates
Select Create in the top pane to create new records. New records in MARC Magician were always created from scratch, using a template. BestMARC also introduces a record source so you can search for and use already created records.
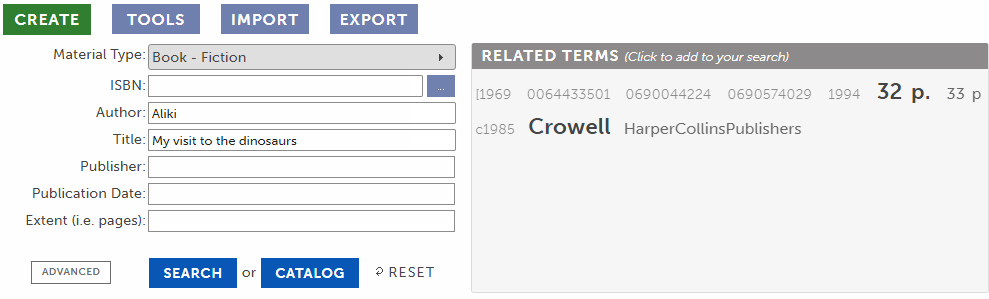
Enter your search criteria and click Search. You can examine, modify, and Save records into My Records from the search results.
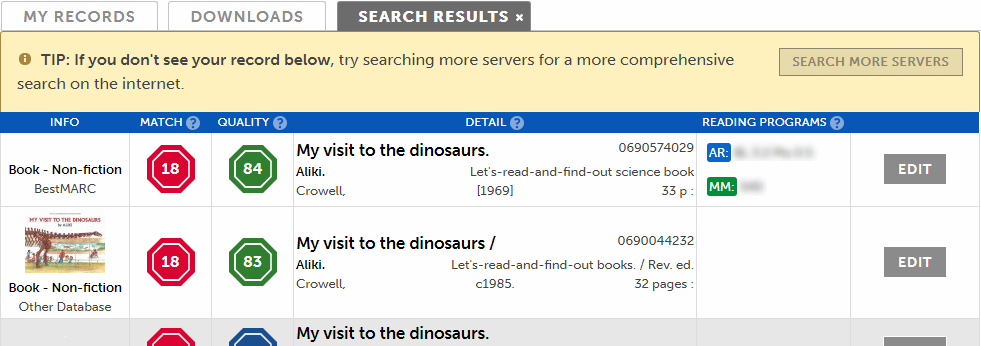
If you do not find a record, click Catalog:
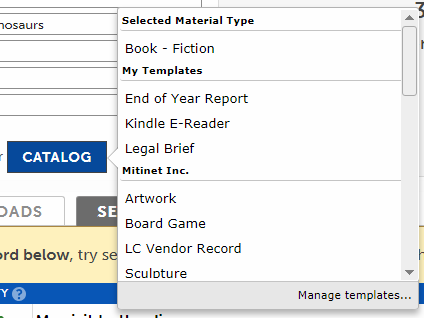
Similar to MARC Magician's Select template dialog, select the template you'd like to use to create this MARC record. You can choose from the selected material type from the search page, one of your Templates,
or one of the templates that were shared among your colleagues.
In BestMARC, Templates can be private to you, or shared at the school or district level so all members of that school or any school in the district can use the same template. Only the author of the template or your BestMARC Account Manager can make changes to a template.
Click the Manage templates... link to create or manage your templates.
After selecting a template, the MARC editor opens and anything you've typed into the BestMARC search boxes automatically override the fields of your template.
Global Editing
In MARC Magician, global edits are one-time commands that perform an update to all records in your Master List. You select the appropriate Global Edit command, enter the options to perform, and then run it against your database. Each command is distinct and must be re-configured with each run.
In BestMARC, Global Edits are saved commands that you set up once, giving them your own custom name. Once you configure a Global Edit, it appears on the Tools pane and is run by selecting it and clicking the Run button.
You can run it without re-configuring it each time and it is saved between sessions.
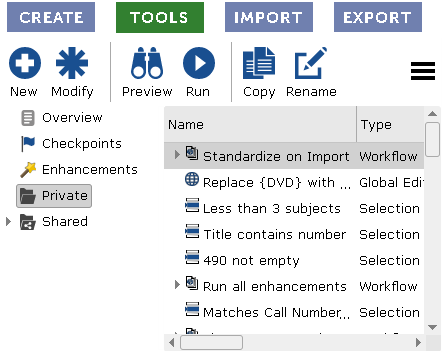
Here are some additional things you can do using Global Edits in BestMARC:
-
Preview - See a side-by-side sample of what your records would look like after you run a Global Edit. Useful for testing them the first time.
-
Copy - If you have a Global Edit that is already working, make a copy of it and make changes to the copy.
-
Workflows - Group together a series of Global Edits to run in sequence. This allows to you build a comprehensive series of steps and run all of them in a single click.
-
Share - Share Global Edits and Workflows among your colleagues. Cataloging staff can save time and resources, as well as improve record consistency, by using the same Global Edits across all users.
Click New to create a new Global Edit or Workflow.
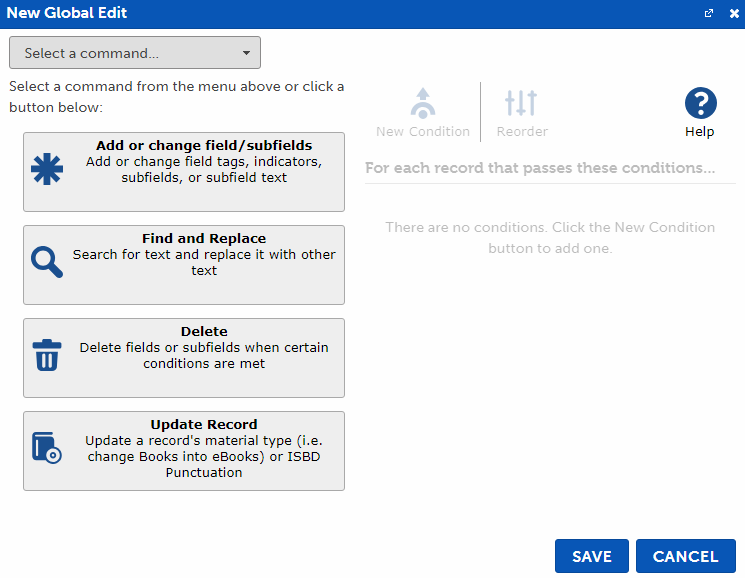
MARC Magician's global edit commands have been consolodated into these four global edit types depending on what you are trying to do.
The options on the left change based on the type of global edit you've selected. Usually, you must first select the MARC field you wish to update.
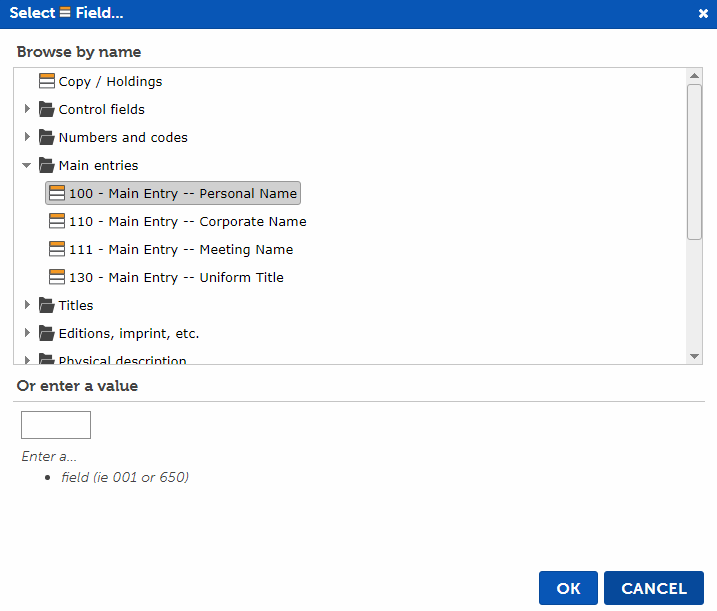
To make changes to your holdings, select Copy/Holdings (the first item). This lets you select holding fields by name based on the automation system you've set up in your profile.
When working with subfields, you can add Actions to select how you want to change the field.
You can also specify Conditions the record must meet for the Global Edit to make changes. For instance:
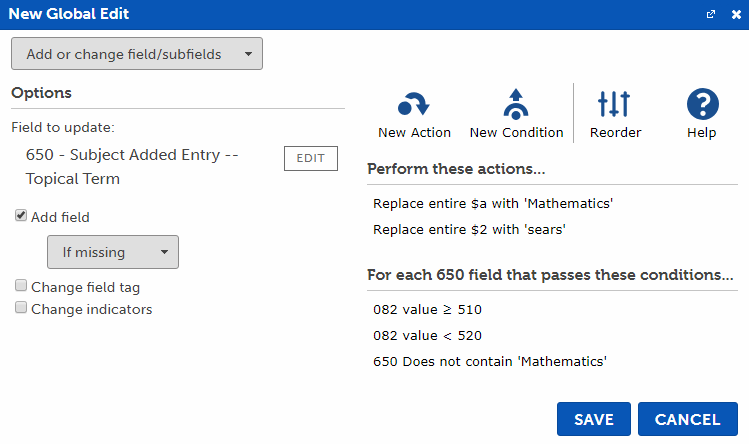
Lists and Selections
You can create different lists of records BestMARC, like you could in MARC Magician. Lists are changed using the dropdown at the top of your records grid. It defaults to All Records,
which is equivalent to the Master List in MARC Magician.
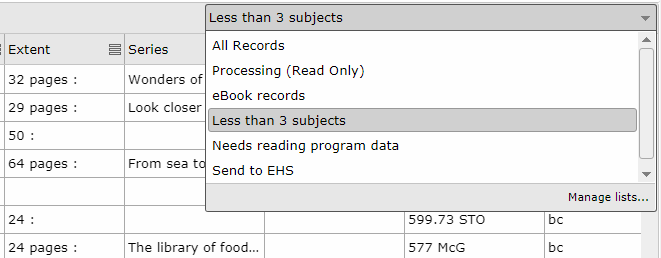
Click the Manage lists... link to create or manage your lists.
You can put records into lists during import, by right-clicking on selected records and choosing Add to list..., or in batch by using Selections on the Tools pane.
MARC Magician had a Select menu with many commands that let you select records in the master list. In BestMARC, you create a Selection, which is similar to a global edit
but it only has conditions. When you run the selection, records that pass the conditions can be added or removed from a list.
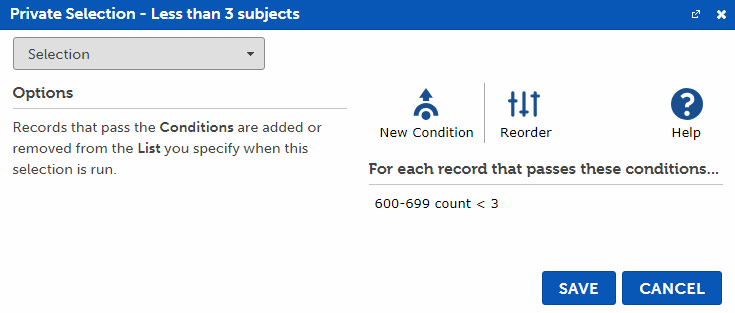
Like global edits in BestMARC, selections are saved with the name you give them so you only need to set them up once and then you can run them by name at any time.
Importing Records
Select Import in the top pane to bring records into BestMARC:
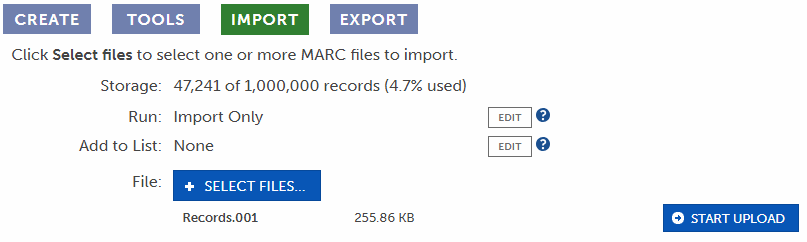
MARC Magician automatically made changes to your records whenever you imported them. This was usually desired, however it was impossible to look at your MARC file before changes were made and it couldn't show you exactly what changed.
These import fixes and more are included in BestMARC's Record Repair enhancement. Enhancements can be bundled together into a Workflow that can be run during Import by changing the Options setting to the workflow you'd like to run.
Workflows allow you to run many other updates at import time, including Global Edits. Or you can import your records exactly as they are, then apply changes later.
If you run a Workflow upon import, you will receive a report listing the numbers of changes made, similar to MARC Magician.
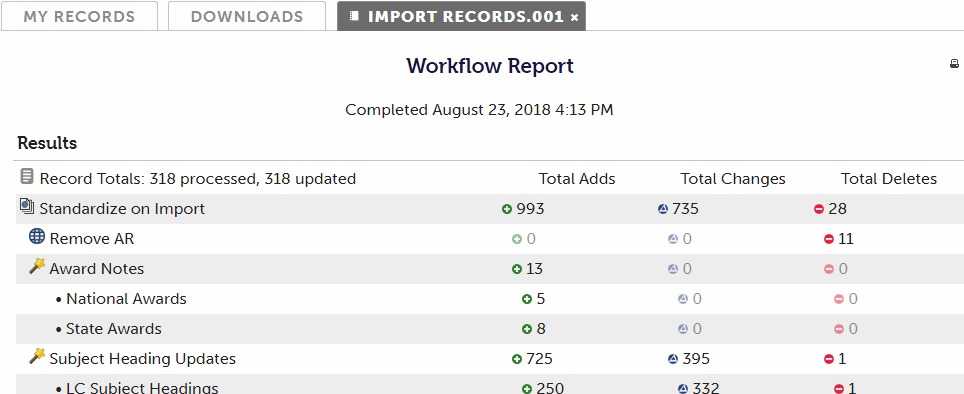
You also have the ability to see a side-by-side comparison of exactly what changed at the record level.
Right-click a record and choose Compare to see the changes between the original record and what was changed upon import.
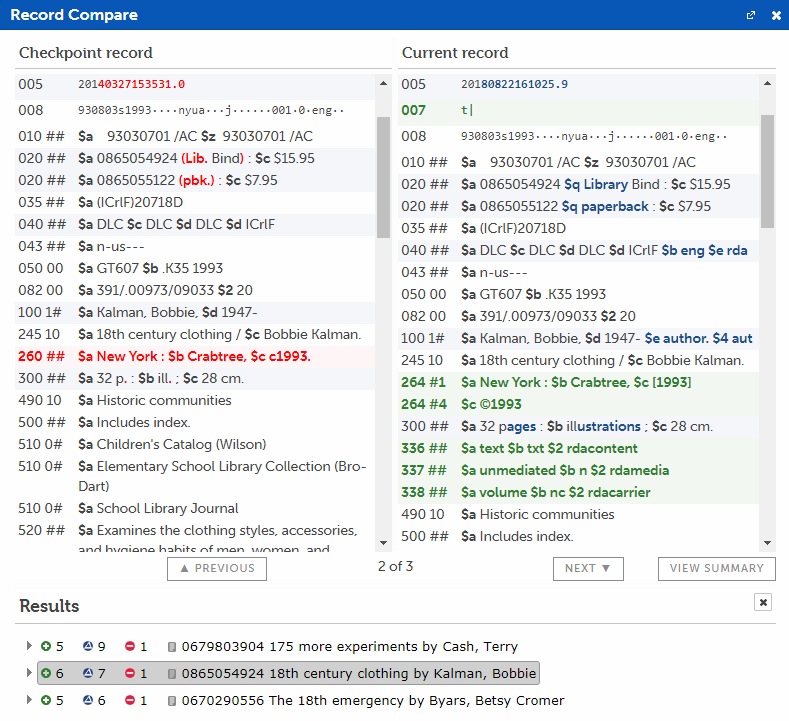
Exporting Records
Select Export in the top pane to get records out of BestMARC:
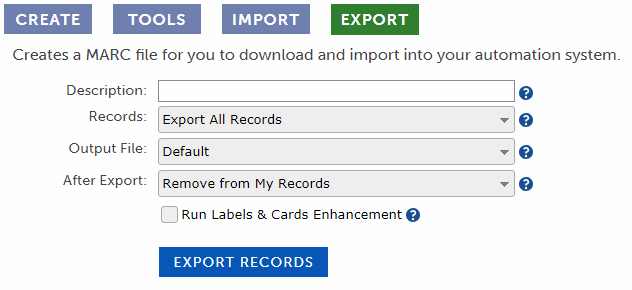
Several Export options are listed on the screen.
-
MARC Magician required that you first select the records to export. In BestMARC, change the Records option to export all of your records or just the records you've selected.
-
New to BestMARC is the ability to export just the records that had changes. Use this when working exclusively with records already in your automation system.
This will improve import speed when loading your records back into your automation system.
-
MARC Magician always kept your records in the Master List until you deleted them. In BestMARC, you are offered a choice to delete them automatically when you export. Select one of the After export options.
-
BestMARC can also create PDF files for you to print on label or card stock upon export. Check the Run Labels & Cards enhancement box. The files created are based on the options you've already set in your Profile.
Click Export Records when your options are set. When complete, a file of your MARC records (and optional label and card files) is created and listed on your Downloads tab. Because BestMARC
is cloud-based and is not installed on your computer, you will now need to download these files to your computer.
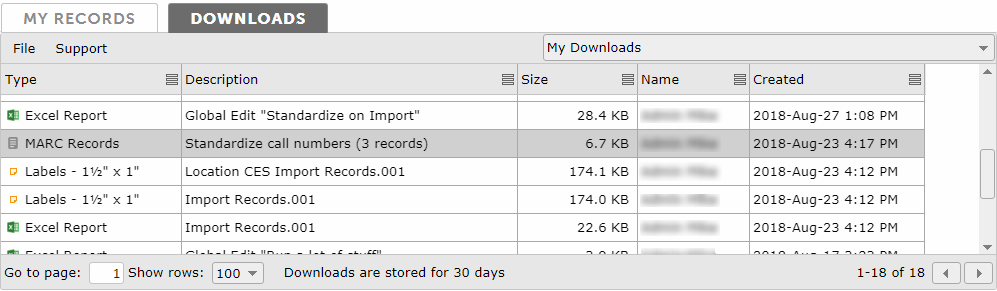
Double-click a row to download that file to your computer. You can see downloads from your colleagues by changing the filter in the upper-right of the downloads window.
BestMARC also offers an easy way to bring these records back into My Records; right click on a download and choose Import.
New in BestMARC
Here are a few additional BestMARC features that don't appear in MARC Magician:
-
Subject Explorer - Easily browse for additional subjects for your materials through search or based on relationships with your existing subjects.
-
Record Comparisons - At any time, view a side-by-side comparison between your record as you imported it along with the changes you've made it.
-
Enhancements - Ensure your database is most up-to-date by running it through our continually-updated data Enhancements. Each performs a different task such as
automatically converting records to RDA, adding awards notes, updating reading programs to the latest scores, and subject headings to the latest terms.
-
Workflows - Global Edits and Enhancements can now be grouped into Workflows to perform a series of tasks all in one action. You can even run a Workflow automatically
when you import a file.
-
Sharing - Your cataloging team can now share Templates, Global Edits, and Workflows at the school or district level.
FAQs
Here are some common questions and answers for MARC Magician users:
Where do I find the "Force Text into Subfield..." Global Edit?
This MARC Magician command added a field and subfield if it didn't already exist, and wrote over them if they already did. You can set up a BestMARC Global Edit the same way.
Check the Add field box and set to If missing.
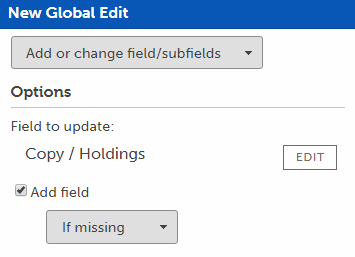
In the subfield action, check the Add subfield if missing box.
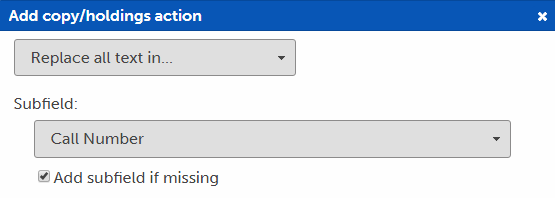
How do I backup my database?
Like MARC Magician, BestMARC is only a copy of your records that are in your automation system. We recommend that you always keep a backup through your automation system.
Unlike MARC Magician, BestMARC itself does not require you to create Backups or to Compact your database. If you need to reload your data, simply import your MARC file from your automation system.
Within BestMARC, a copy of your record is created at import or at record creation called a Checkpoint. At any time you can:
Restore Checkpoints to roll back any changes to that point in time.
Update Checkpoints to update the checkpoint record to match the current version. Think of this like you are "locking in" your changes so next time you do a restore, your records will be in this state.
Compare Changes to see a side-by-side comparison of changes made to your record since the Checkpoint version
How do I print labels or cards?
In your Profile, select the Enhancements tab and fill out the Labels & Cards section.
Run the Labels & Cards enhancement on the Tools pane. Alternatively, when you Export records, check Run Labels & Cards enhancement box.
All label and card files appear as PDFs on the Downloads tab for you to download and print onto your own label or card stock. BestMARC does not print cards or labels directly to your printer.